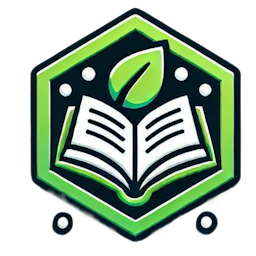# 14 日志和监控
软件开发过程中,将一个需求以代码的形式实现,并且部署到线上,并不代表当前需求的开发周期完成了。首先我们无法保证这次交付的代码是没有逻辑缺陷;其次我们无法保证当前的代码能够高效运行,能够抗住高并发的冲击。对于前者,我们需要能在用户反馈软件的使用障碍的时候,能够方便找到他们使用过程中产生的现场数据,方便定位问题;对于后者我们需要将软件运行过程的性能指标数据收集起来,在指标数据超过设定阈值的时候能够立马采取人工干预,做扩容操作。
解决上述这两方面的问题,我们就需要软件运行过程中收集日志和监控指标。日志,确切的说是访问日志,在服务器每次被请求的时候,将请求的参数和响应字段做记录;监控指标,可以收集服务的运行响应时间、请求频率、内存损耗等信息。从上述分析中可以看出,日志和监控指标的内容是有重合的部分的,详细日志中也可以记录响应时间,也可以推算除请求频率。但是监控指标不会讲所有明细数据都采集,而是在固定时间间隔内采集一次,用这些采集到的离散的点来从逻辑上描述一个趋势,以此来预感服务是否正常,不正常则报警。所以说监控指标采集的数据量更小,日志数据收集的更精细,力求涵盖单次请求的所有上下文数据。两者各有所长,在不同的场景下发挥其作用。
# 14.1 收集日志
日志收集代码在 Node 中还是比较容易实现的,拿使用 Express 的情况做一个介绍,在其中添加一个中间件,然后把请求头信息、请求参数、响应码、响应正文等数据收集起来,可以发送到消息队列然后转存到日志分析服务中,或者可以直接发送到数据库中。
以下以笔者的项目 @yunnysunny/request-logging (opens new window) 为例进行讲解 。
const requestLog = require('@yunnysunny/request-logging').default;
const express = require('express');
const path = require('path');
const bodyParser = require('body-parser');
const http = require('http');
const {
slogger,
port,
kafkaSchedule,
} = require('./config');
const { setTimeout } = require('timers/promises');
const app = express();
app.enable('trust proxy');
app.set('port', port);
app.use(requestLog({
onReqFinished: (data) => {
kafkaSchedule.addData(data);
},
}));
app.use(bodyParser.json({ limit: '1mb' }));
app.use(bodyParser.urlencoded({
extended: false,
limit: '1mb'
}));
app.use(express.static(path.join(__dirname, 'public')));
const codes = [1, 2, 3];
app.use('/', async (req, res) => {
const duration = Math.random() * 1000;
await setTimeout(duration);
const resCode = duration > 500 ? codes[Math.floor(Math.random() * 3)] : 0;
res.set('res-code', '' + resCode);
res.send('hello world');
});
// catch 404 and forward to error handler
app.use(function (req, res, next) {
const err = new Error('Not Found:' + req.path);
(err).status = 404;
next(err);
});
// error handlers
app.use(function (err, req, res, next) {
const status = err.status;
if (status === 404) {
return res.status(404).send(err.message || '未知异常');
}
res.status(status || 500);
slogger.error('发现应用未捕获异常', err);
res.send({
msg: err.message || '未知异常',
code: 0xffff
});
});
const server = http.createServer(app);
server.listen(port);
server.on('error', (err) => {
slogger.error('发现应用启动异常', err);
});
function onListening () {
const addr = server.address();
const bind = typeof addr === 'string'
? 'pipe ' + addr
: 'port ' + addr.port;
slogger.info('Listening on ' + bind);
}
server.on('listening', onListening);
setInterval(() => {
const path = ['/a', '/b', '/c'][Math.floor(Math.random() * 3)];
const options = {
port,
host: '127.0.0.1',
method: 'GET',
path,
};
const req = http.request(options, (res) => {
res.on('data', (chunk) => {
// console.log(`BODY: ${chunk}`);
});
});
req.end();
}, 1000);
2
3
4
5
6
7
8
9
10
11
12
13
14
15
16
17
18
19
20
21
22
23
24
25
26
27
28
29
30
31
32
33
34
35
36
37
38
39
40
41
42
43
44
45
46
47
48
49
50
51
52
53
54
55
56
57
58
59
60
61
62
63
64
65
66
67
68
69
70
71
72
73
74
75
76
77
78
79
80
81
82
83
84
85
86
87
88
89
90
代码 14.1.1
在 17 行中引入了 @yunnysunny/request-logging 包,它会将请求数据做收集,并将收集的数据发送到 kafka 中。kafka 在日志采集和大数据领域广泛采用,它支持将数据批量写入,常用的 kafkajs 提供了批量写入的 API,但是不支持定时批量写入功能,我们在上述代码中的对象 kafkaSchedule 变量初始化自 queue-schedule (opens new window) 库,它提封装了定时批量写入功能。
kafka 服务可以选择本地搭建,具体参见 代码 14.1.1.1 。
为了方便后续的数据分析,这里将收集到的数据字段列到下面的表格中:
表 14.1.1 请求日志字段说明
| 名称 | 类型 | 描述 |
|---|---|---|
| req_id | String | 日志的唯一 ID |
| domain | String | 请求域名 |
| original_url | String | 请求原始链接,包含 query string 内容 |
| path | String | 请求路径,不包含 query string 内容 |
| router | String | 请求对应的 Express 路由 |
| user_agent | String | 请求者的 UA 信息 |
| custom_headers | Object | 你希望收集的特定 HTTP 请求头 |
| custom_envs | Object | 你希望收集的特定服务器环境变量 |
| method | String | HTTP 请求的 method |
| ip | String | 请求者的 IP |
| server_id | String | 服务器的 IP 地址 |
| server_host | String | 服务器的hostname |
| duration | Number | 请求耗时,单位为毫秒 |
| pid | Number | 服务器的进程 ID |
| req_seq | Number | 内部请求 ID,是一个自增数字 |
| content_length_req | Number | 请求头中的 content-length 值 |
| content_length | Number | 响应头中的 content-length 值 |
| status_code | Number | HTTP 响应的状态码 |
| res_code | Number | 请求响应返回的逻辑 code 值,从响应头res-code中读取 或者从 res.locals._res_code 中读取。 |
| res_data | String|any | 请求响应正文,包内部默认转成 JSON 字符串,从 res.locals._res_data 中读取原始数据。 |
| req_time | Number | 请求开始处理的时间戳 |
| req_time_string | String | 请求开始处理的时间戳对应的时间字符串,符合 ISO 8601 Extended Format (opens new window). |
| req_data | String|any | 请求正文,包内部默认转成 JSON 字符串 |
| referer | String | 请求头的 referer 值 |
| session | Object | 请求会话对象,代码编写者要避免其内部单个属性拥有多个类型的情况,否则会导致 ES 写入失败 |
| aborted | Boolean | 请求是否被取消,在响应体发送前请求者 socket 句柄关闭时,此值为 true |
# 14.1.1 使用 ksqldb
将日志采集到 kafka 后,我们可以使用 ksqldb 来快捷查询日志数据。这里给出一个 docker-compose 文件,用来快速启动一个 ksqldb 环境:
services:
kafka:
image: yunnysunny/kafka
container_name: kafka
hostname: kafka
ports:
- "9092:9092"
- "9999:9999"
networks:
- my_network
environment:
KAFKA_ADVERTISED_LISTENERS: PLAINTEXT://kafka:9092
# JMX_PORT: 9999
KAFKA_JMX_OPTS: "-Dcom.sun.management.jmxremote -Dcom.sun.management.jmxremote.port=9999 -Dcom.sun.management.jmxremote.authenticate=false -Dcom.sun.management.jmxremote.ssl=false"
ksqldb-server:
image: confluentinc/ksqldb-server:0.28.2
hostname: ksqldb-server
container_name: ksqldb-server
user: root
depends_on:
- kafka
ports:
- "8088:8088"
networks:
- my_network
environment:
KSQL_BOOTSTRAP_SERVERS: kafka:9092
KSQL_LISTENERS: http://0.0.0.0:8088/
# KSQL_KSQL_SERVICE_ID: ksql_service_1_
KSQL_KSQL_LOGGING_PROCESSING_STREAM_AUTO_CREATE: "true"
KSQL_KSQL_LOGGING_PROCESSING_TOPIC_AUTO_CREATE: "true"
kafka-ui:
container_name: kafka-ui
image: provectuslabs/kafka-ui:latest
depends_on:
- ksqldb-server
- kafka
ports:
- 8090:8080
networks:
- my_network
environment:
KAFKA_CLUSTERS_0_NAME: local
KAFKA_CLUSTERS_0_BOOTSTRAPSERVERS: kafka:9092
KAFKA_CLUSTERS_0_KSQLDBSERVER: http://ksqldb-server:8088
DYNAMIC_CONFIG_ENABLED: true # not necessary for sasl auth, added for tests
# volumes:
# - ~/kui/config.yml:/etc/kafkaui/dynamic_config.yaml
networks:
my_network:
driver: bridge
2
3
4
5
6
7
8
9
10
11
12
13
14
15
16
17
18
19
20
21
22
23
24
25
26
27
28
29
30
31
32
33
34
35
36
37
38
39
40
41
42
43
44
45
46
47
48
49
50
51
52
代码 14.1.1.1 kafka 本地环境搭建 dockerfile 文件
这里 confluentinc/ksqldb-server 镜像用了 0.28.2 版本,笔者曾经尝试过官方文档中的 0.29.0 版本,发现无法正常启动。 为了让 docker compose 中的 ksqldb-server 正确的连接到 kafka 容器中,kafka 容器在启动的时候设置环境变量 KAFKA_ADVERTISED_LISTENERS 的值为
kafka:9092,这就导致你在 Node 程序中连接到 kafka broker 后,其会返回集群的连接地址为kafka:9092,为了保证你的电脑能够识别这个地址,你需要在操作系统的 hosts 文件中添加一条记录127.0.0.1 kafka,否则无法正常和 kafka 服务进行通信。
ksqldb 的端口号,改写成了 8090,因为很多人电脑上 8080 端口号被占用了。为了方便数据演示,我们安装了 kafka ui 这个工具,它支持显示 ksql 查询结果。
点击 kafka ui 的 KSQL DB 菜单,然后点击 Execute KSQL Request 按钮,即可发现一个 KSQL 的输入文本框。
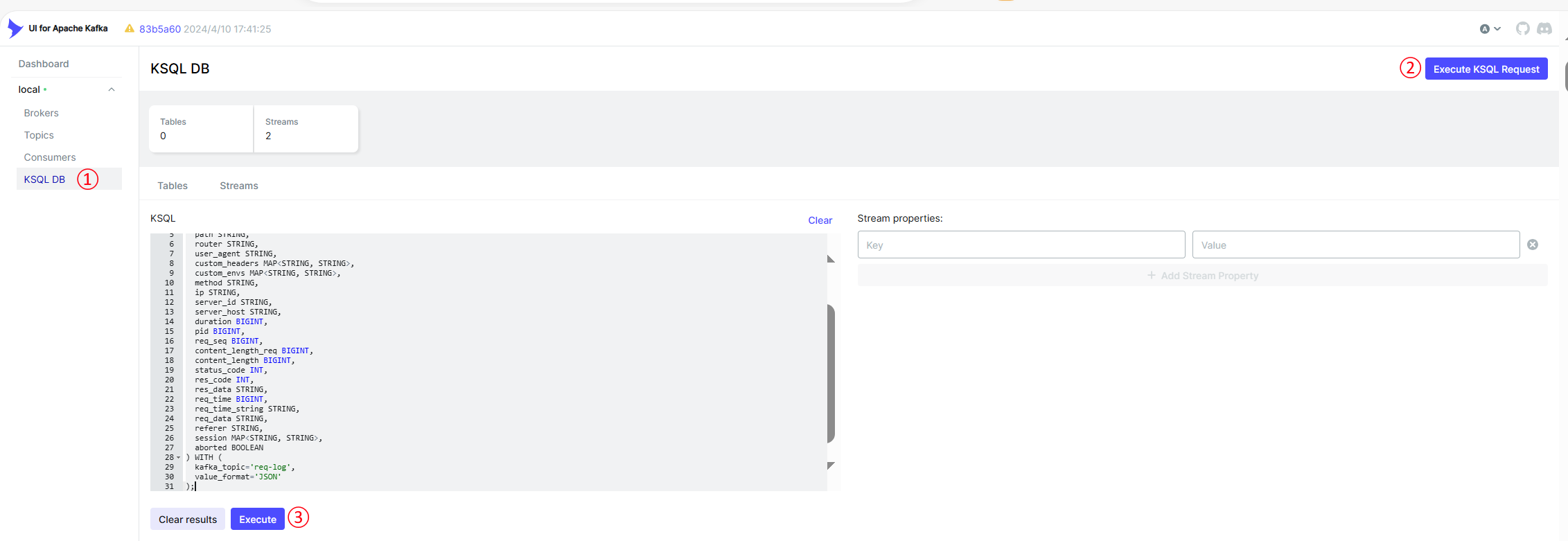
图 14.1.1.1 kafkaui 中创建流
在上图的文本框中输入以下语句
CREATE STREAM req_log (
req_id STRING,
domain STRING,
original_url STRING,
path STRING,
router STRING,
user_agent STRING,
custom_headers MAP<STRING, STRING>,
custom_envs MAP<STRING, STRING>,
method STRING,
ip STRING,
server_id STRING,
server_host STRING,
duration BIGINT,
pid BIGINT,
req_seq BIGINT,
content_length_req BIGINT,
content_length BIGINT,
status_code INT,
res_code INT,
res_data STRING,
req_time BIGINT,
req_time_string STRING,
req_data STRING,
referer STRING,
session MAP<STRING, STRING>,
aborted BOOLEAN
) WITH (
kafka_topic='req-log',
value_format='JSON'
);
2
3
4
5
6
7
8
9
10
11
12
13
14
15
16
17
18
19
20
21
22
23
24
25
26
27
28
29
30
31
代码 14.1.1.2 创建流语句
执行完成后,清空文本框,重新输入 select * from req_log; 并执行,就能查询到 kafka 中的数据了
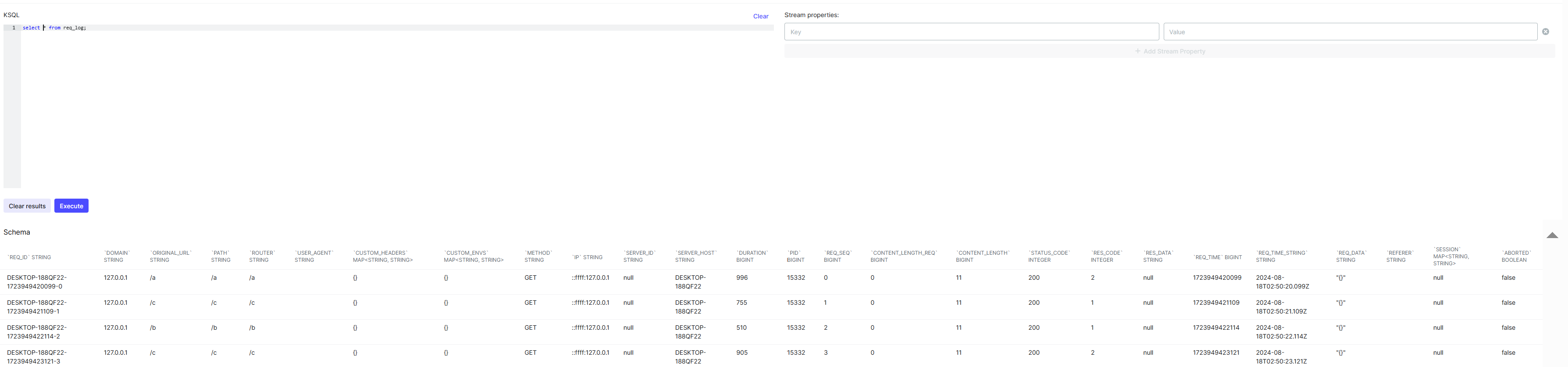
像我们正常使用 sql 一样,你也可以使用查询条件对于结果进行过滤,比如说你输入,
select path, res_code, req_time_string from req_log where res_code <> 0;
代码 14.1.1.3
就能展示所有 res_code 不能 0 的请求日志,并只返回 path res_code req_time_string 三个字段。
我们相对 res_code 进行聚合分析,可以使用如下语句:
SELECT COUNT(*) AS sum, path, res_code
FROM req_log
WHERE res_code <> 0
GROUP BY path, res_code
EMIT CHANGES;
2
3
4
5
代码 14.1.1.4
注意上述代码有一个变化就是结尾加了 EMIT CHANGES 关键字,这是由于 ksql 默认使用 pull 的模式来查询数据,可以查询存入 kafka 的所有历史数据,pull 模式查询完成后就退出查询进程。但是如果你想做聚合分析时,其只能支持 push 模式,在 push 模式下你只能收到新增的数据,查询过程中会一直卡住,等待新数据的到来。所以由于 push 机制的限制,你没法对历史数据做聚合分析。
# 14.1.2 使用 ELK
KSQL 虽然能对日志进行查询和分析,但是功能过于简单,业内最著名的日志分析工具,非 E(lasticSearch)L(ogstash)K(ibana) 莫属。
ElasticSearch,简称 ES, 基于 Lucene (opens new window) 开发,是一个搜索和数据分析引擎;Kibana 用来对 ES 数据进行可视化查询和报表展示;Logstash 是一个日志数据转换工具,可以支持从 kafka 、本地文件、HTTP、TCP、UDP、ES、sqlite、s3、标准输入等数据源采集数据,并将其转发到 kafka、ES、s3、http、TCP、UDP、zabbix、标准输出、mongodb、syslog 等目标。
我们在上一节中已经将日志收集到了 kafka,下面将讲述如何将 kafka 中的数据转存到 ES 中,并通过 Kibana 进行数据分析。
首先需要用 Logstash 工具,将 kafka 的数据导入到 ES 中。为了演示方便,直接从官网 (opens new window)下载最新版本到本地。解压缩下载得到的压缩包后,进入解压目录,在 config 文件夹下新建一个 kafka.conf 的文件,贴入如下内容:
input {
kafka{
bootstrap_servers => ["127.0.0.1:9092"]
group_id => "es-cloud-next"
auto_offset_reset => "earliest" #从最新的偏移量开始消费
consumer_threads => 2
topics => ["req-log"] #数组类型,可配置多个topic
}
}
filter {
json {
source => "message"
remove_field => "message"
}
}
output {
elasticsearch {
action => "index"
cloud_id => ""
api_key => ""
index => "nodejs-demo-%{+YYYY-MM-dd}"
codec => "json"
}
}
2
3
4
5
6
7
8
9
10
11
12
13
14
15
16
17
18
19
20
21
22
23
24
代码 14.1.2.1 config/kafka.conf
整个配置文件分为 input filter output 三个部分:input 用来配置 kafka 连接信息,filter 用来做一些数据格式转化,output 用来指定输出目标的配置。这里将从 kafka 中读取到的数据序列化成 json,因为 logstash 会将读取到的数据挂载到 message 字段上,所以要指定一下 source 参数为 message,同时我们在解析完 json 后,就将 message 字段删除掉,读者可以自行选择是否保留这个原始的 message 字段,防止出现 json 解析失败后无法得知原始消息的问题。
最下面的 elasticsearch 的配置中的 cloud_id api_key 字段,我们先留空。鉴于 ES 使用了全文索引等特性,运行起来比较耗费机器资源,使用笔记本来运行的话比较吃力,所以这里我们演示的时候会用到云厂商的 ES 服务。Elastic Cloud (opens new window) 提供了 14 天的试用时间,且其 ES 版本为最新的 8.x 版本,所以笔者选择了这个官方版本的服务进行讲解。
如果想使用永久免费的服务,可以选择 Bonsai (opens new window)提供的服务,它可以允许最多存储 3 万条数据,对于新手练习来说也够用。
使用任意邮箱注册 Elastic Cloud 后,会提示你创建一个部署
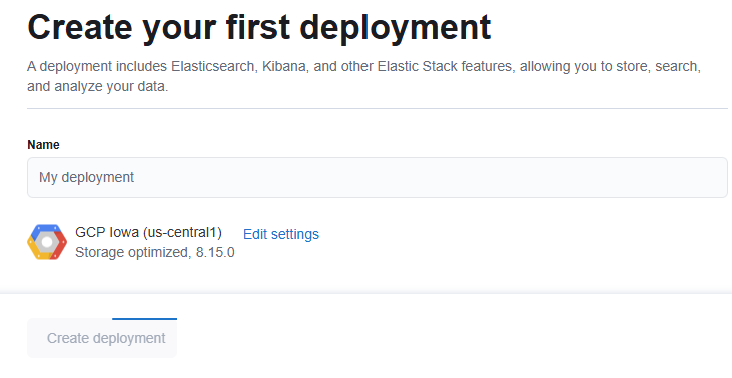
图 14.2.1.1 创建 ES 部署
点击按钮 Create deployment 后,会跳转到 Kibana 界面,在其中选择 Search 标签页,然后选择 Connect to the Elasticsearch API 按钮,在弹出的窗口中,点击 API key 选项卡,然后输入 API key 的名字,点击 Create API key 按钮,会弹出创建 key 的配置界面。
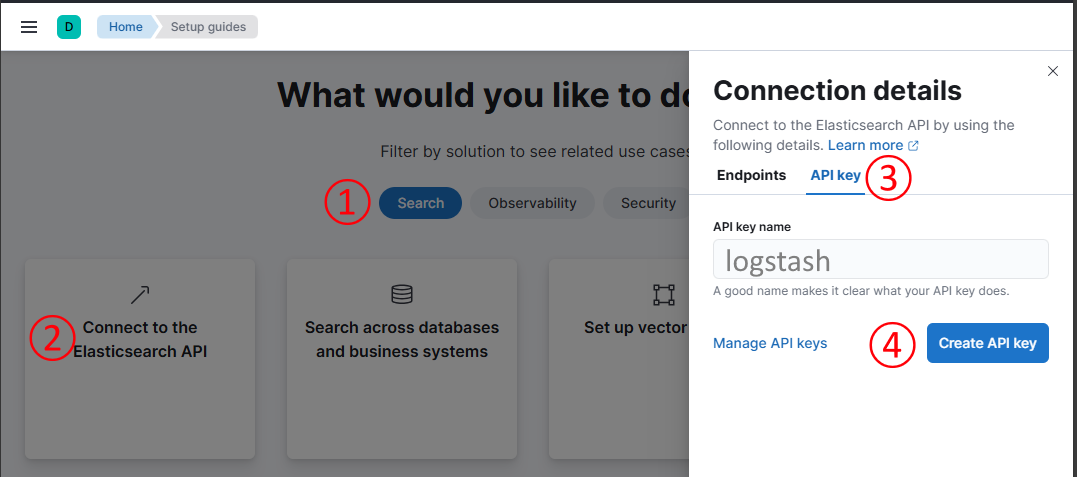
图 14.2.1.2 生成 API key
在 key 的配置界面中记得把下拉框选择成 logstash,否则默认生成密钥不能给 logstash 使用:
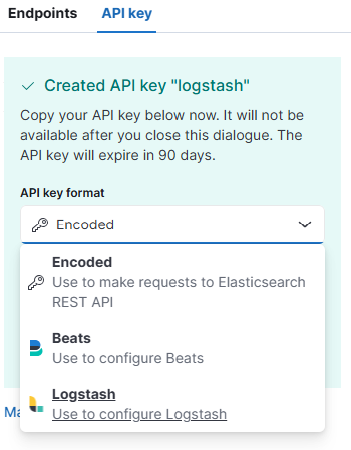
图 14.2.1.3 选择 Logstash 密钥类型
cloud_id 参数从 Endpoint 选项卡中可以查看到:
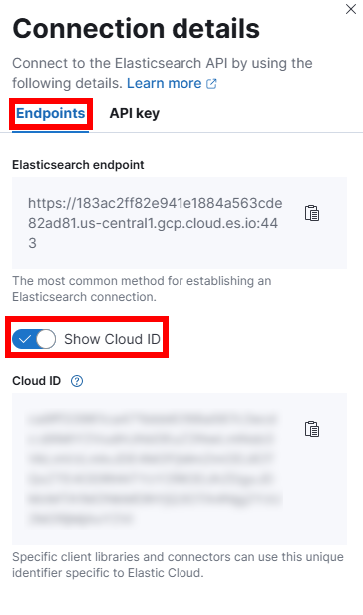
图 14.2.1.4 cloud_id 参数获取
至此 cloud_id 和 api_key 两个参数就都拥有了,运行 bin/logstash -f config/kafka.conf 即可将 kafka 中的数据消费到 ES 中。
运行成功后,我们通过 kibana 左侧菜单中的 Stack Management -> Index Management ,可以找到我们新建的 ES 索引
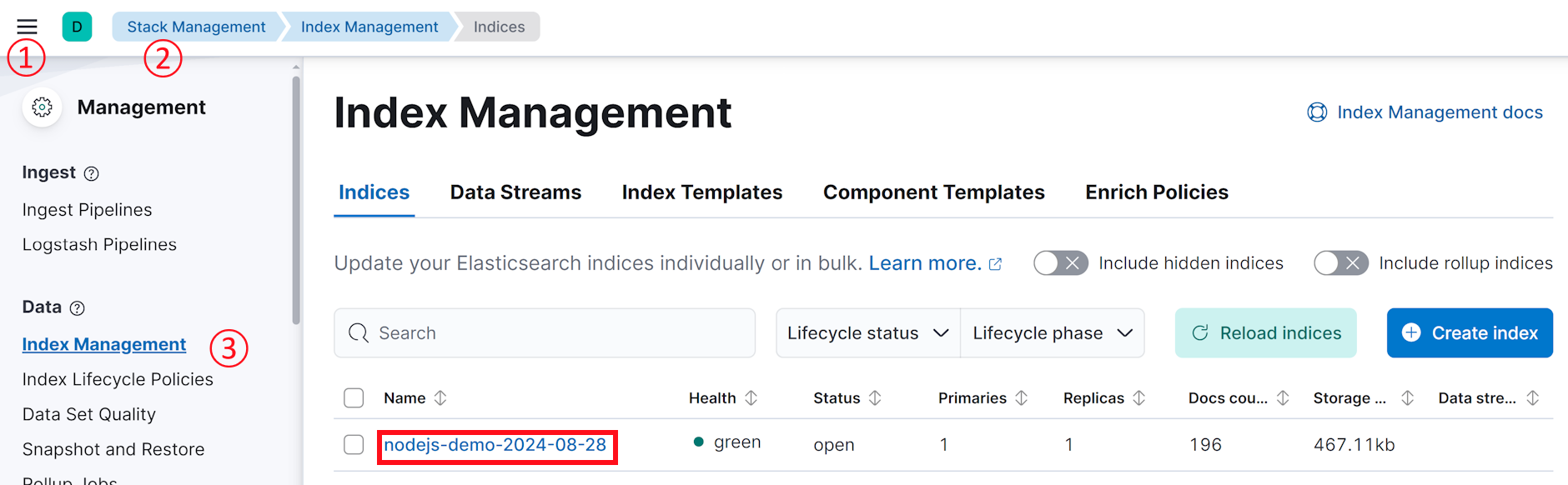
图 14.2.1.5 es 索引列表查看
# 14.1.2.1 kibana 简单数据查询
为了让 kibana 中能查询到 ES 索引中的数据,我们需要在左侧菜单中一次点开 Stack Management -> Data View ,在打开界面中点击按钮 Create data view,
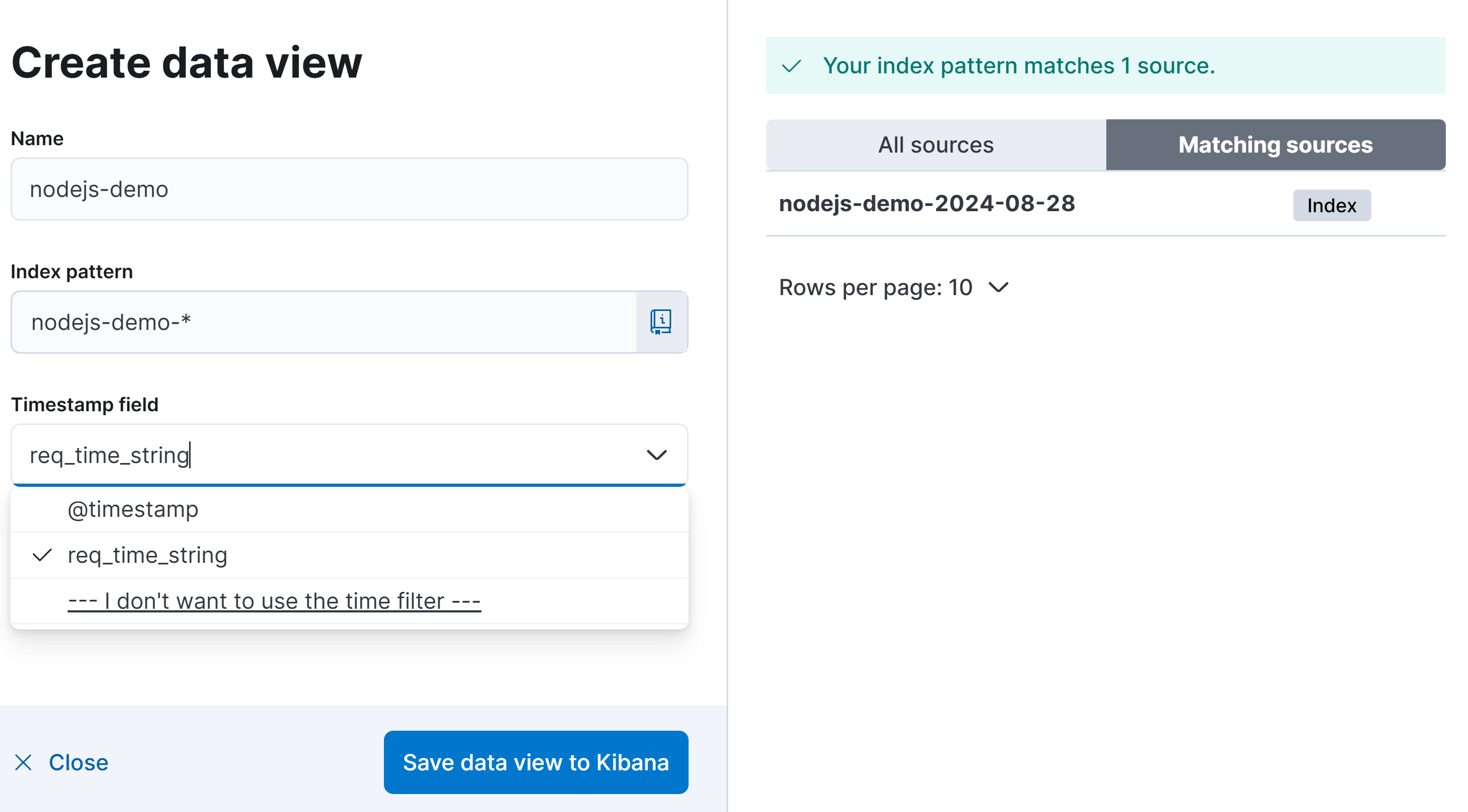
图 14.1.2.1.1 创建 kibana data view
Index pattern 选项中我们使用 * 通配符进行索引,是由于我们的 ES 所以是按照日期生成的,使用 * 后可以匹配到所有以 nodejs-demo- 开头的索引。Timestamp field 默认值 @timestamp 是指单条记录写入 ES 的时间,这里可填写的字段只要是符合 ISO 8601 Extended Format (opens new window) 格式即可,而我们日志中 req_time_string 在代码中之所以要格式化成 ISO 8601 格式,就要用在这个地方做时间索引,这样在 kibana 中数据就可以精确的使用请求开始时间进行排序,更利于我们统计 RPS(每秒请求数)。
点击按钮 Save data view to Kibana 之后,通过点击左侧菜单的 Discover ,然后再下图中 ② 号位置下拉选择我们之前创建的 nodej-demo,就可以从 kibana 中看到 ES 的数据了。
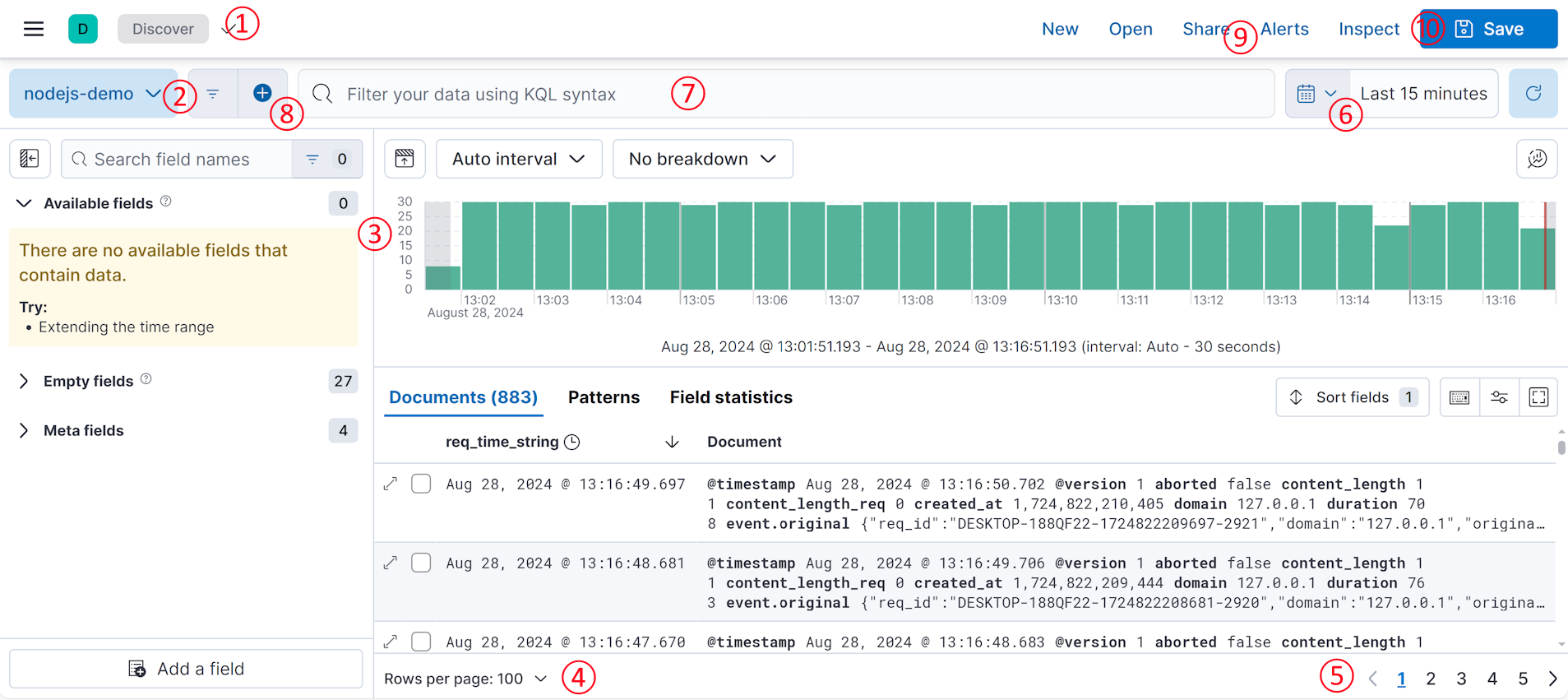
图 14.1.2.1.2 kibana 数据表展示
在③号位置可以看到,在单位时间内的并发量,柱状图越高代表并发量越大。其上面显示为 Auto interval 的区域可以调整单位时间的颗粒度,展开后会发现里面有毫秒、秒、分钟、小时、天、星期、月、年等单位。⑥号位可以调整当前数据的时间段,kibana 支持按照秒、分钟、小时、天、年等粒度来划分时间段,也支持指定开始、截至的时间点来划分时间段。柱状图下面显示的数据详情,Documents 中 显示数字代表当前时间段内有 883 条数据,数据使用分页展示,④号可以调整分页大小,⑤号位可以切换页码。
如果想检索数据可以在⑦号位中输入 KQL (opens new window) 表达式,举几个例子,我们前面收集的日志中有 method 这个字段,那么我们搜 method 为 GET 的日志,可以用以下表达式,输入⑦号位后回车即可展现查询结果:
method: GET
表达式 14.1.2.1.1
如果想查 method 为 GET,并且 router 为 /a 的日志,可以用 AND 关键字连接两个查询表达式:
method: GET AND router: /a
表达式 14.1.2.1.2
如果想查 user_agent 字段中包含 Windows NT 10.0; Win64; x64 字符串的日志,你需要使用下面的表达式:
user_agent: "Windows NT 10.0; Win64; x64"
表达式 14.1.2.1.3
注意我们将值的内容用引号包裹起来了。如果你不加引号写成 user_agent: Windows NT 10.0; Win64; x64,其会隐式转化为 user_agent: Windows AND user_agent: NT AND user_agent: 10.0; AND user_agent: Win64; AND user_agent: x64 ,这样搜索的时候只要包含空格分隔的五个单词就能匹配到日志记录,并不关心当前的五个单词是否是按照我们指定的顺序出现的。
还有一点需要注意,如果你查询的字符串中包含如下字符 \():<>"* ,那么你需要使用 \ 字符进行转义,或者使用引号将查询字符串包裹起来。比如说我们查询 referer 字段为 http://localhost 的时候,可以写成以下两种方式:
referer: http\://localhost
referer: "http://localhost"
2
表达式 14.1.2.1.4
如果我们查询的逻辑比较负责,可以使用小括号来更改逻辑判断的优先级,比如说我们想查询 method 为 GET ,且 router 为 /a 或者 /b 的日志,可以写成如下表达式:
method: GET AND (router: /a OR router: /b)
表达式 14.1.2.1.5
最后,如果想不区分任何字段做全文检索,可以直接输入在⑦号位输入你想查询的字符串即可,例如我们想查询包含 desktop 的字符串,直接在输入框输入 desktop 回车即可。
上面讲了 kql 的一些基本使用教程,如果你觉得记住这些规则太过麻烦,kibana 还提供了图形界面来简化你的操作,比如说对于 表达式 14.1.2.1.5,可以在 ⑧ 号位点击加号,在弹出的输入框中依次输入

图 14.1.2.1.2 kibana 数据筛选面板
输入完第一行后,点击选择 AND 按钮,继续添加第二行。注意这里我们筛选的字段后面有一个 .keyword 后缀,拿第一行举例,你在点击开第一列的时候,会弹出 method 和 method.keyword 两个选项。两者的区别是 method 会做部分匹配,也就是说筛选值可以是当前字段值的子字符串;但是使用 method.keyword 就会做严格匹配,你的筛选值必须得和字段值完全相同才行,同时如果你选择了 .keyword 的格式后,kibana 会自动列出来部分可选值,这对于可以枚举的字段值来说筛选起来比较方便。
由于我们一条记录中包含的字段比较多,为了显示更多的记录,kibana 默认只显示前面几个字段,一般我们筛选完数据后更关心跟筛选字段相关联的几个字段,这时候你可以在左侧搜索到你关心的字段名,然后点击 + 号。
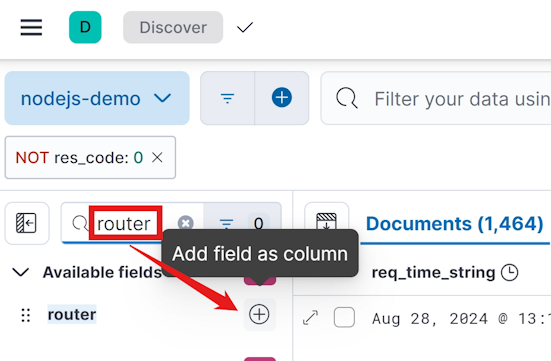
图 14.1.2.1.3 kibana 选择展示特定字段
这里我们选择 router 和 res_code 两个字段,着重进行展示,可以得到表格视图的展示效果:

图 14.1.2.1.4 kibana 选择字段后展示表格视图
鼠标悬浮在每个字段名上面后,会出现 ┇ 的图标,点击这个图标之后,弹出菜单中可以选择删除此字段:
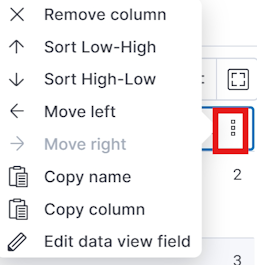
图 14.1.2.1.5 kibana 数据条件弹出菜单
通过上述弹出菜单还可以看出,我们可以对当前操作的字段进行排序,你可以选择从低到高(Sort Low-High)、从高到低(Sort High-Low)两种排序方向。不过当你选择一种进行排序后,出来的结果依然是乱序的,这是由于 kibana 默认会优先按照首列的 Time 字段从高到低进行排序,你需要在 Time 字段上点击 ┇ 的图标,然后在弹出菜单中再点击一下 Sort High-Low 菜单,就可以取消对于 Time 字段的默认排序,这时候就会选择刚才操作的字段进行排序了。
ES 写入的字符串类型的字段,默认不支持排序,弹出的菜单中会将排序相关的两个菜单项置灰。如果你想让字符串字段可排序,需要修改 ES 索引的 mapping 设置,不过字符串排序的需求一般是低优先级的,读者可以自行查阅修改方法。
⑧ 号位还可以多次点击添加多个筛选条件,各个筛选条件之间是 AND 的关系,所以也可以将 图 14.1.2.1.2 中的筛选条件拆成两条。
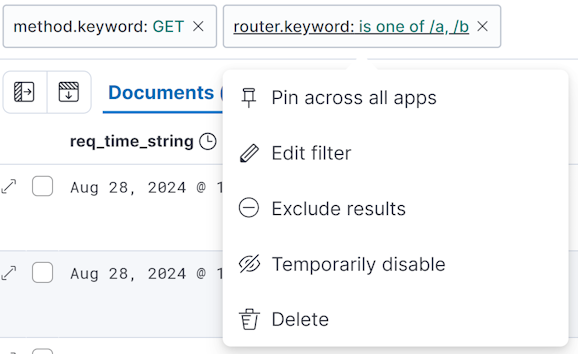
图 14.1.2.1.6 kibana 数据条件弹出菜单
拆成多条有一个好处,在任何一个刷线条件上单击,就会弹出菜单来对当前条件进行反向求值(Exclude results)、临时禁用(Temporarily disable)或者删除(Delete)等操作。
点击 ⑨ 号位位置会在弹出的对话框中选择 Copy link 按钮,会将当前地址栏对应的地址生成一个短链接拷贝到剪贴板中。
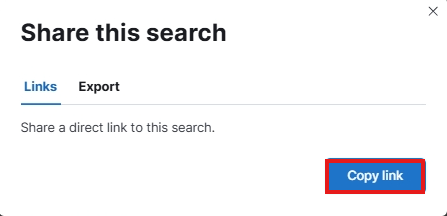
图 14.1.2.1.7 kibana 拷贝链接
如果你想将当前查询的筛选条件和展示的字段列表保存起来,可以点击 ⑩ 号位位置,在弹出的对话框中输入 Title 字段,然后点击 Save 按钮即可。推荐使用英文填写 Title ,防止出现兼容性问题。
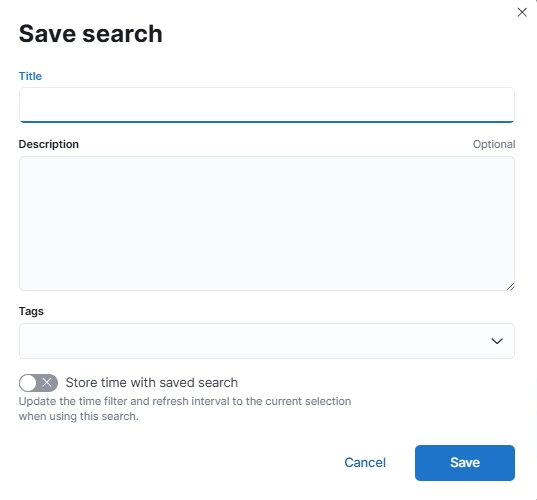
图 14.1.2.1.8 kibana 保存查询
# 14.1.2.1 kibana 报表制作
kibana 中报表的制作算是其一大特色功能,你可以通过折线图、柱状图、饼图等图标快速了解日志对应服务的各种状态。
展开左侧菜单,选择 Visualize Library 菜单,在打开的界面中选择 Create new visualization 按钮,在弹出的对话框中,我们选择 Aggregation base 类型,虽然官方推荐选择 Lens 类型,但是 Lens 可选择的图标类型没有 Aggregation base 丰富,所以我们这里使用 Aggregation base 进行讲解。
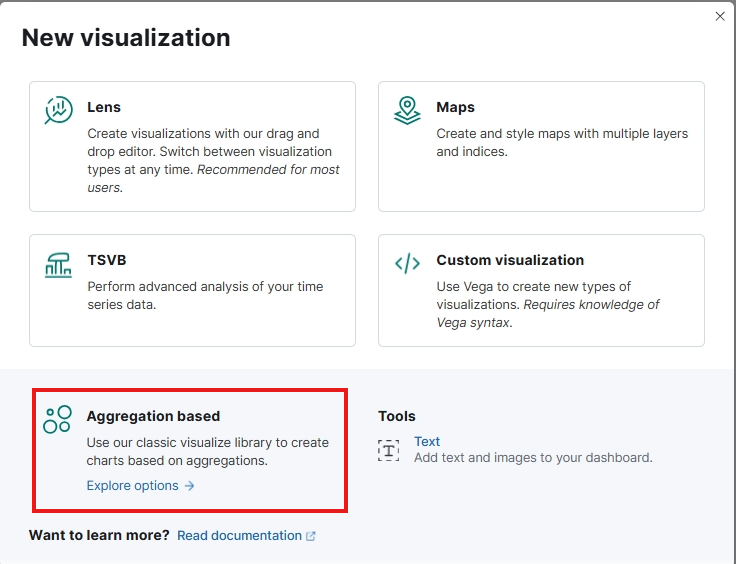
图 14.1.2.1.1 选择可视化类型
点击 Aggregation based 类型之后,在弹出的界面中我们可以看到支持的 12 种可视化图标:
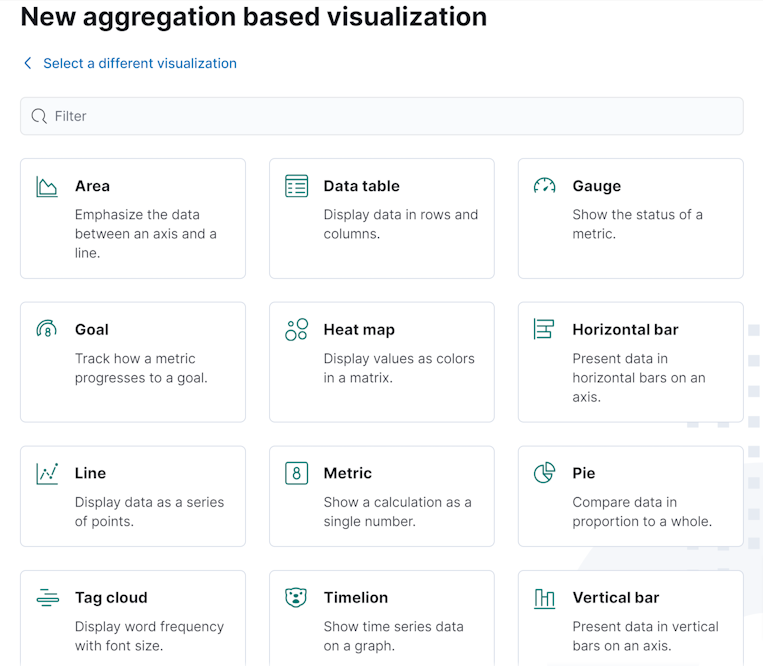
图 14.1.2.1.2 kibana 支持的可视化图标
之前讲过要熟悉 表 14.1.1 中各个字段的含义,因为接下来我们制作的图标依赖于表中定义的各个字段。首先我们来展示一下单位时间内各个路由请求总数,我们选择的是 Horizontal bar 图表。点击上图中的 Horizontal bar 后,会让我们选择数据源,这里我们选择之前创建的 nodejs-demo 即可。接下来在打开的界面中,我们设置一下 X 轴的数据:这里我们选择聚合方式为 Terms,使用的聚合字段为 router.keyword;选择好时间区间,这里选择的是最近 30 天的数据;最后点击一下右下角的 Update 按钮即可展示数据:
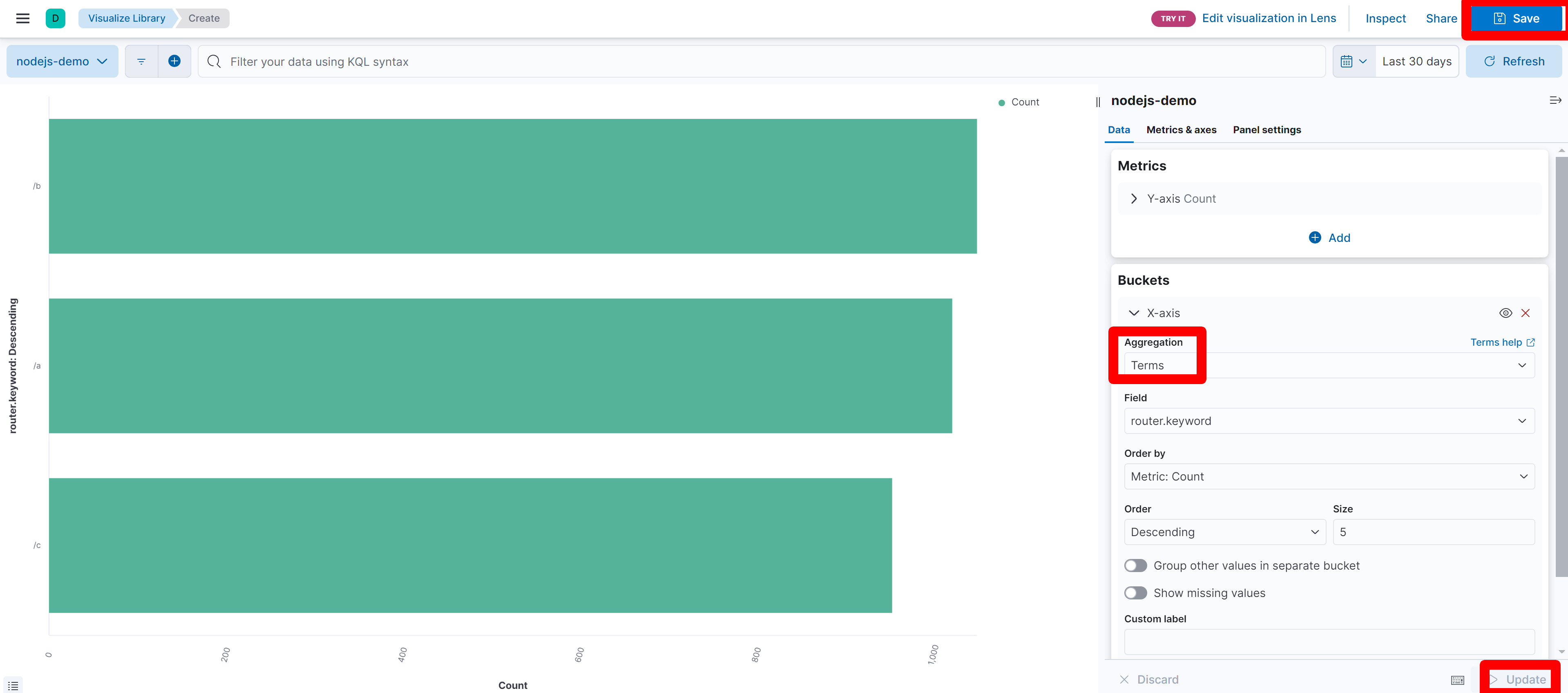
图 14.1.2.1.3 单位时间内请求次数最多的 5 个路由总数统计
最后记得要点击 Save 按钮,将刚才做的报表保存起来,否则关闭当前页面后数据没有被保存,下次还得重新制作。
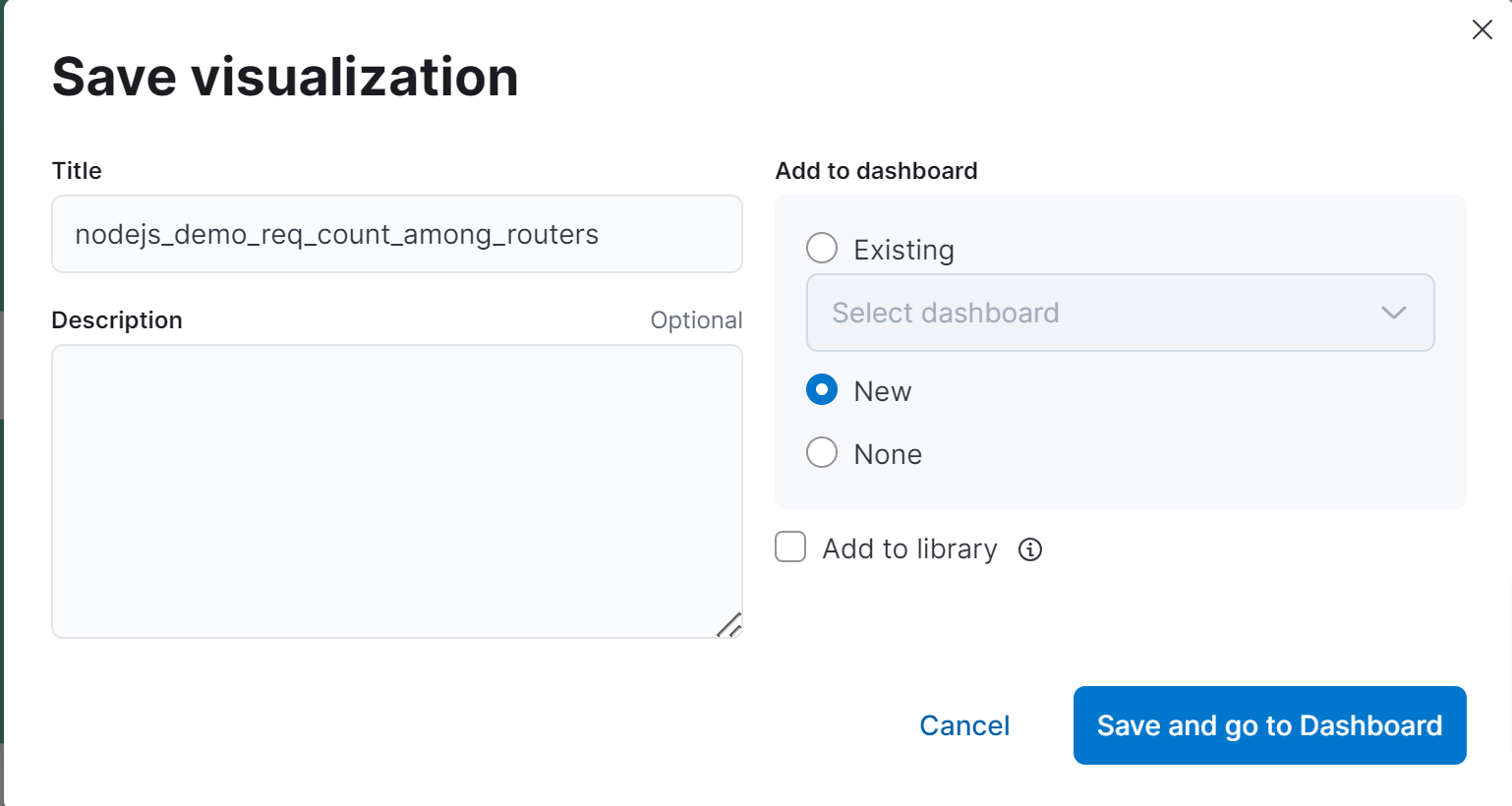
图 14.1.2.1.4 保存图标并打开 Dashboard
保存时,弹出的窗口中,我们可以选择将当前图表添加到指定的 dashboard 中,由于我们之前没有创建过 dashboard ,这里选择新建一个。
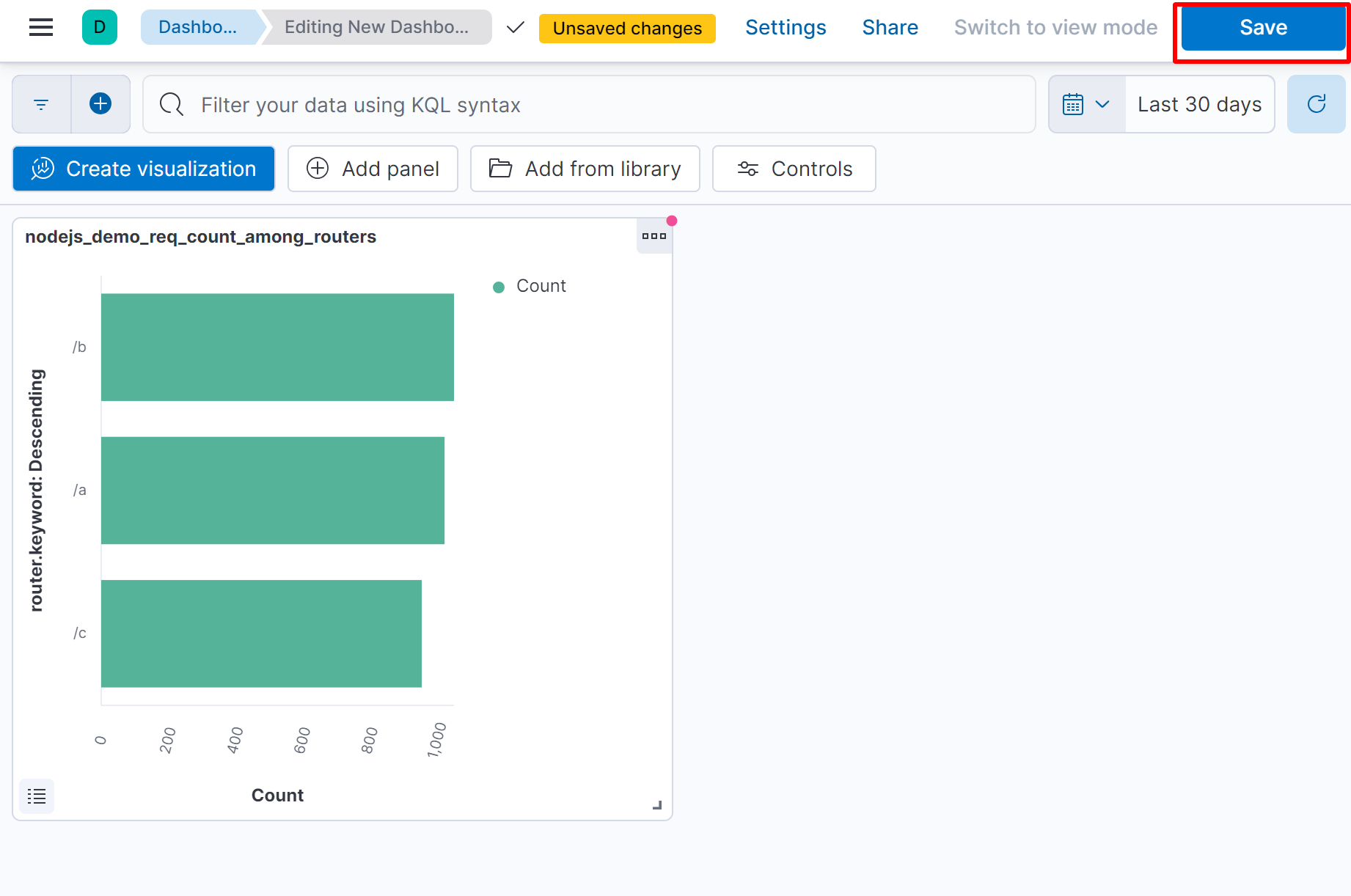
图 14.1.2.1.5 Dashboard 初始化
记得要在 Dashboard 界面上点击右上角的 Save 按钮,否则添加 Dashboard 上的图标不会被保留,下次你还得重新添加。如果某一个图表之前已经存在了,想将其添加到当前 Dashboard 上,则可以。
除了通过 图 14.1.2.1.4 中选择指定 Dashboard 的方式, 你也可以通过 图 14.1.2.1.5 左上角的 Add panel,来快捷创建图表并将其直接加入当前 Dashboard 中。如果你在 图 14.1.2.1.4 中 Add to dashboard 选择了 none 选项,那么你操作的图表将自动进入全局图表库,你通过 图 14.1.2.1.5 中的 Add from library 按钮,可以将其添加到当前 Dashborad 中。另外 Dashboard 中不仅仅可以添加图表,我们在 图 14.1.2.1.2 中通过 ⑩ 号位保存的查询结果也可以添加 Dashboard 中。
除了关心各个路由的请求数量外,作为一个 http 服务,我们还比较关心每个路由的处理时间,下面我们就用折线图来展现一个不同路由的平均处理时长。在 图 14.1.2.1.2 中选择 Line 按钮,在弹出的界面中做如下设置:
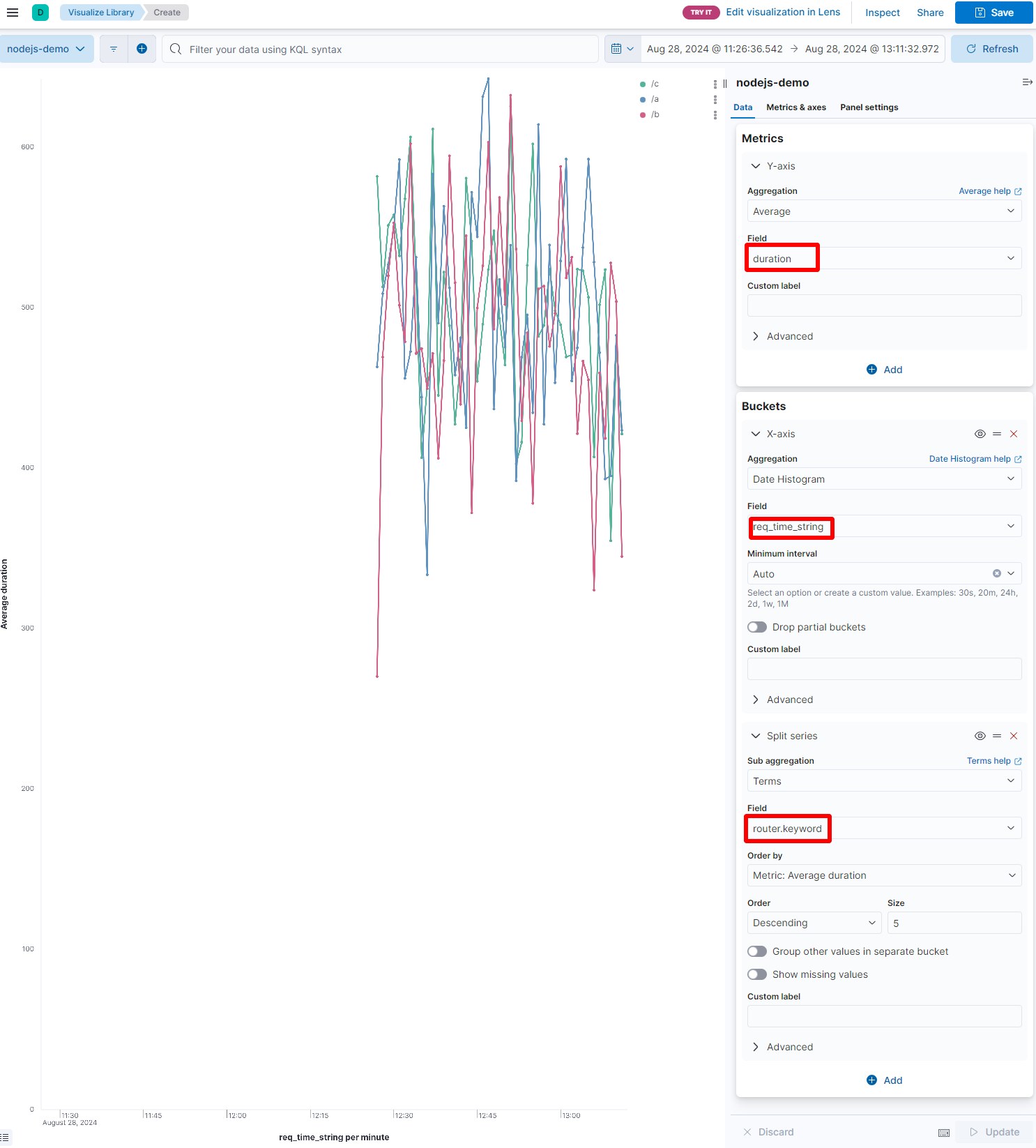
图 14.1.2.1.6 路由的平均响应时间
可以看到我们将 duration 字段的平均值作为 y 轴,req_time_string 作为 x 轴,并且按照 router.keyword 拆分成不同的折线。这样每条折线上就对应了一个路由在不同时间点内的响应时间平均值。同样需要记住点击上图中的 Save 按钮进行保存,这时候在弹出的 图 14.1.2.1.4 所示的界面中,我们就可以选择保存到刚才新建的 Dashboard 中去。不过你在 Dashboard 界面上依然要点击一下 Save 按钮,否则 Dashboard 页面关闭后再打开不会再展示当前图表。
接下来讲一下最后一个场景,我们在请求的逻辑处理时,会将返回的错误码信息赋值到日志中的 res_code 字段上,现在我们想分析一下各个 res_code 值的比重是多少,将其绘制成饼图,可以选择 图 14.1.2.1.2 中的 Pie 按钮。
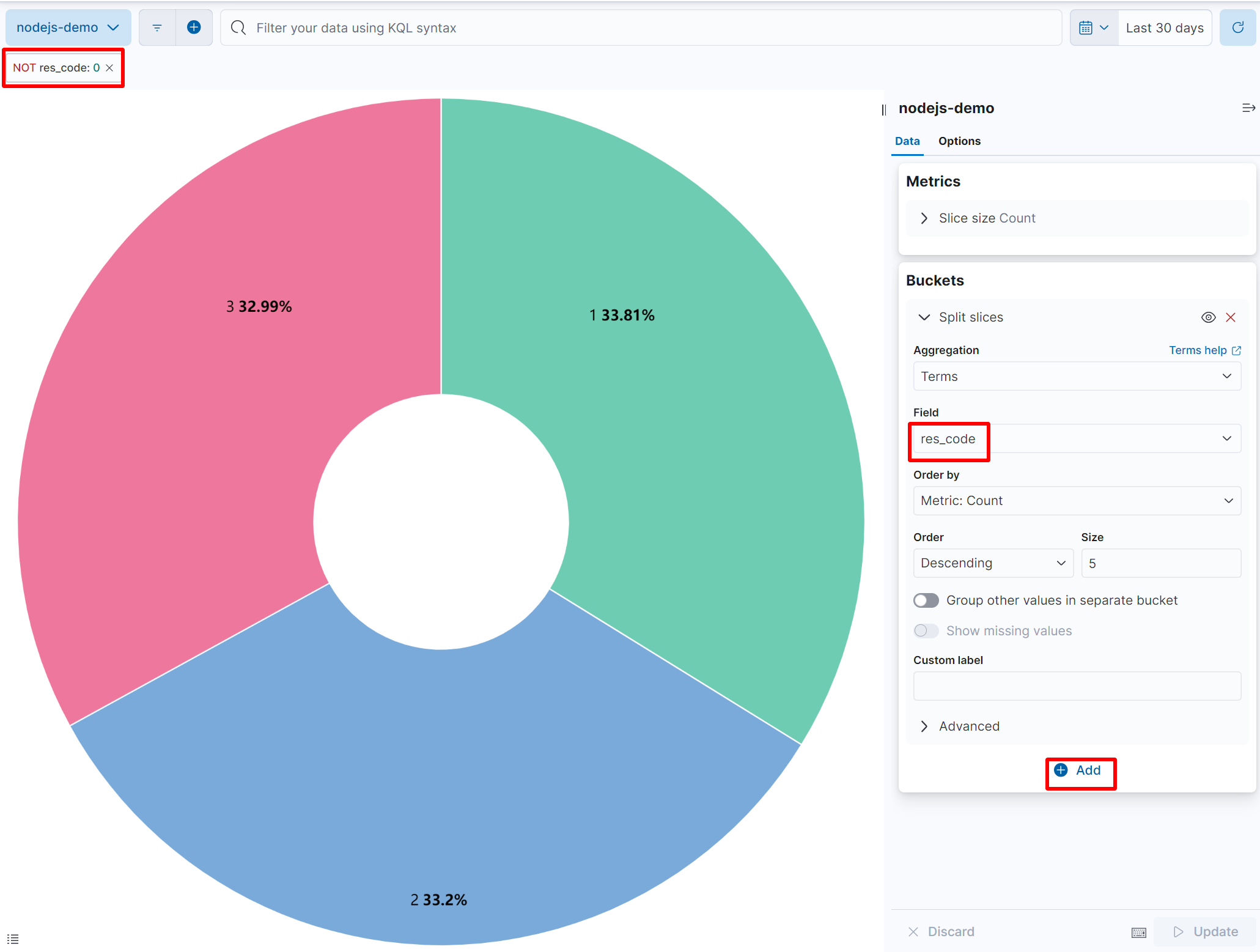
图 14.1.2.1.7 逻辑处理错误统计饼图
如果你还想知道每个错误码下面出错的路由比重是什么,可以再次点击 Add 按钮,在弹出的菜单中选择 Split slices,然后添加一个 router.keyword 的聚合配置
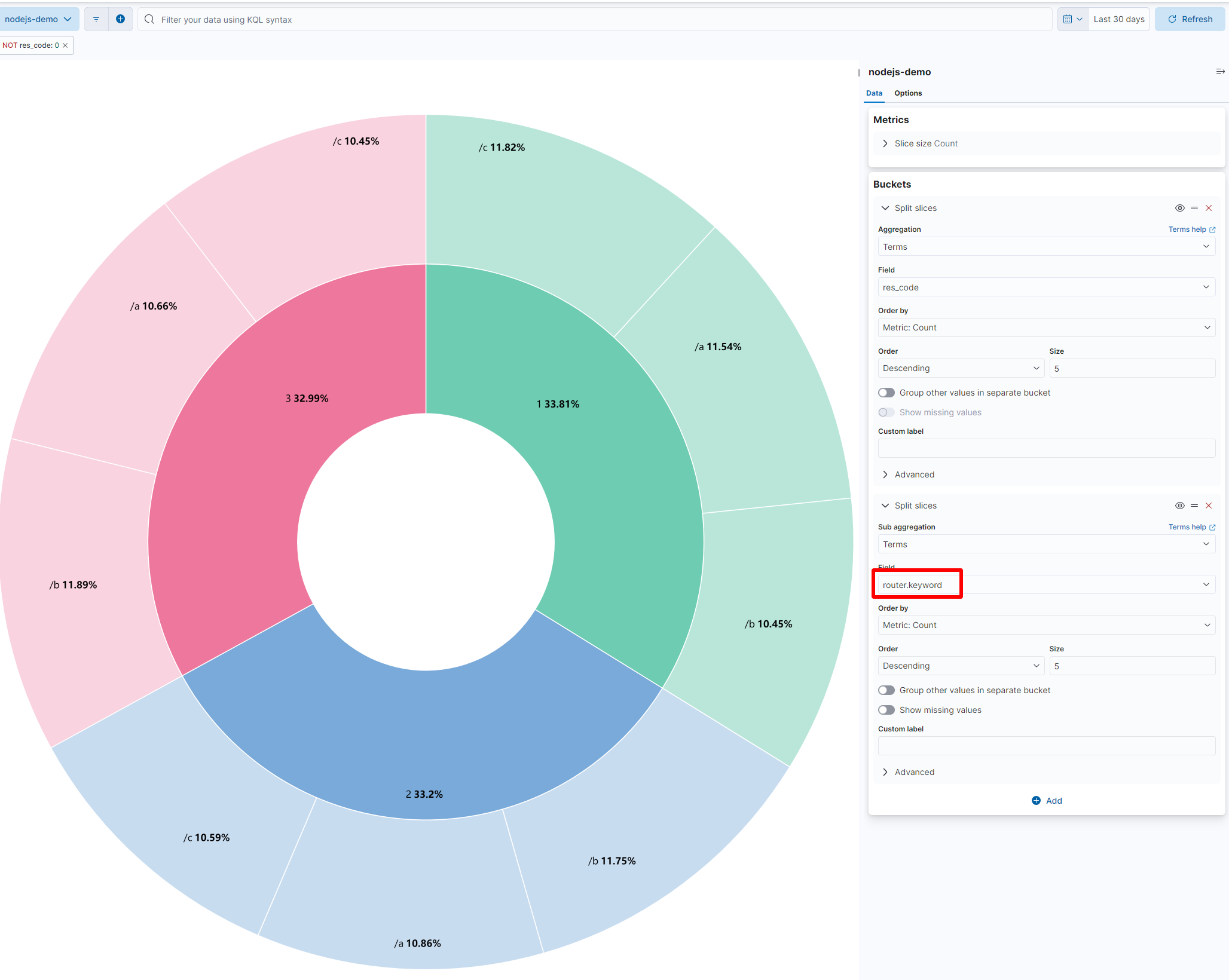
图 14.1.2.1.8 逻辑处理错误在不同路由上的统计饼图
# 14.2 采集监控指标
对于监控指标的采集,一般采用的是 Prometheus (opens new window) ,它需要定时请求应用程序自己提供 HTTP 接口来拉取监控指标数据。
这种行为跟传统的监控服务的 zabbix 正好相反(zabbix 需要依赖应用程序主动将监控指标上报上去),但是这种主动拉取的行为更具有灵活性,这样可以在 Prometheus 侧统一控制数据抓取时间间隔,还可以通过感知应用侧的 HTTP 接口是否可用来触发预警。
所以如果想让 Prometheus 正确的抓取到数据,必须使用它的驱动程序生成符合 Prometheus 读取格式的数据,这个驱动就是 prom-client (opens new window) 。要想学习这个驱动的使用方法,必须先了解 Prometheus 中的数据结构。
# 14.2.1 指标数据结构
# 14.2.1.1 计数器 (Counter)
计数器随着时间的增加,只能增加不能减少,从数学意义上讲其值和时间的关系是一个线性的递增的曲线。
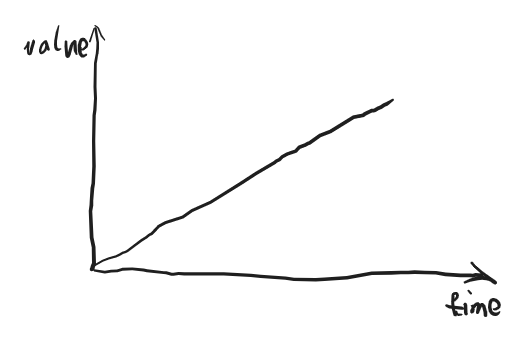
图 14.2.1.1.1
# 14.2.1.2 仪表盘(Guage)
仪表盘可以理解为汽车的速度表,其取值随着时间的推移可以忽高忽低,从数学意义上讲其值和时间的关系是一个不规律的曲线。从理论上也可以出现负值,这主要取决于指标采集者采集的数据的具体内容,比如说采集的数据是摄氏度,就有可能出现负值的情况。
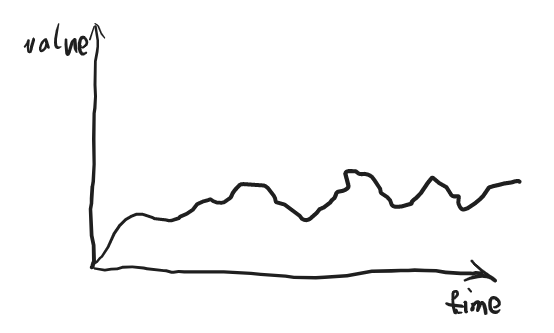
图 14.2.1.2.1
# 14.2.1.3 直方图(Histogram)
直方图是一种统计学上的数据结构,它一般用来将一个固定取值空间内的数据划分为若干区间,这里提到的“区间”,在 Prometheus 中被称之为桶(bucket)。应用程序在生成指标数据的时候,需要在每个桶里填入落入当前桶所关联的取值区间的总数。和前两小节讲到的数据结构不同,计数器和仪表盘在一个时间点上取到的是一个值,而直方图会取到个值,每个桶都会对应一个值。同时注意到各个桶的取值范围都是 [begin, y],其中 begin 为取值空间的最小值,y 取值空间中的一个具体取值,如果有三个数值满足 y3 > y2 > y1,则很明显桶 [begin, y3] 包含 [begin, y2],桶 [begin, y2] 包含 [begin, y1]。
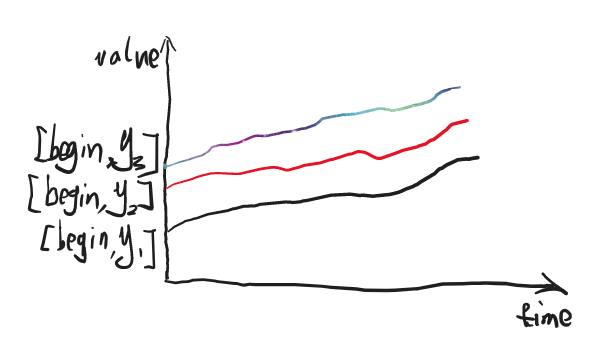
图 14.2.1.3.1
借助于第三方可视化工具,我们可以会截取一个时间段,将其绘制成我们更直观看到的直方图,比如说我们我们在上图中截取一个虚线指示的时间段。
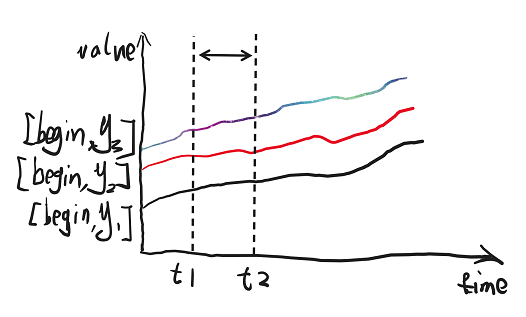
图 14.2.1.3.2
就可以转化成一个如下的可视化结构
图 14.2.1.3.3
由于展示的是一个时间段内的取值,所以上图中 n1 n2 n3 代表三个不同的桶在当前时间段内的平均值。由于 y3 y2 y1 三个桶是互相包含的关系,所以一定会保持这个关系 n3 >= n2 >= n1。
# 14.2.1.4 摘要(Summary)
摘要和直方图类似,都是对于数据划分不同的统计区间,只不过摘要的桶是按照百分位数划分的。百分位数是一个统计学术语, 需要通过一个例子来解释其含义。假设一个年级有 100 位学生,我们将学生的分数按照从小到大排列形成一个数组(这里假定没有同分现象),则数组第 5 名对应的学生的分数就叫做 95 分位数,我们记这个分数为 α,则代表该年级 95% 的学生的学生分数都低于或者等于 α 。
由于我们在采集样本的时候,样本数目肯定不会恰好等于 100 个,所以在计算百分位数的时候,会有一定误差,所以 Prometheus 的各个语言的 API 在初始化摘要的时候,都会设定一个误差允许范围。同时留意到,和直方图不同的是摘要的计算是发生在客户端。但是如果你的程序是分布式的,将多个机器上的计算的同一指标的摘要是没法做加和运算的,但是同一指标的直方图数据却是可以加和的。
同直方图类似,百分位数大的桶是包含百分位小的桶的样本的,但是直方图录入 Prometheus 落入某一个桶的总数,而摘要代表的是落入当前桶里面的所有样本的最大值。假设我们将一个服务的各个接口的处理时长做成摘要录入 Prometheus ,则 95 分位的值代表所有时长正序排序后前 95% 的样本中的最大值。
将摘要的各个桶绘制出来时间曲线的话,跟直方图也是类似的形状:
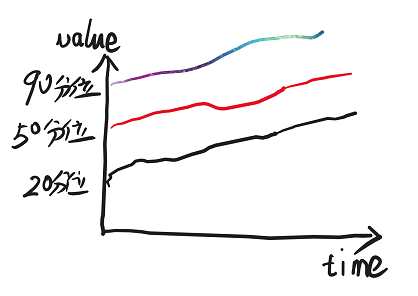
图 14.2.1.4.1
# 14.2.2 指标采集代码
讲述完 Prometheus 中的数据结构后,就可以编写代码了。首先 prom-client 根据 Prometheus 官方推荐 (opens new window)已经内置了若干指标,可以通过如下代码进行收集:
const client = require('prom-client');
const collectDefaultMetrics = client.collectDefaultMetrics;
collectDefaultMetrics();
2
3
代码 14.2.2.1
上述代码运行时,会收集包含 CPU 时间、堆大小、进程文件句柄数、Event Loop 暂停时间、libuv 句柄数等信息。
和其他语言的驱动不同,prom-client 没有和任何 http 框架集成,你需要手动将其包裹在一个 http 路由中:
http.createServer((req, res) => {
if (req.url === '/metrics') {
client.register.metrics().then(function (str) {
res.setHeader('Content-Type', client.register.contentType);
res.end(str);
}).catch(function (err) {
res.end(err);
});
return;
}
res.end('Hello World');
}).listen(port);
2
3
4
5
6
7
8
9
10
11
12
代码 14.2.2.2
如果想收集自定义指标,使用起来也比较简单。现在拿 http 请求场景举例,请求计数由于其只能增加,所以只能使用计数器数据结构;请求的处理时长,由于是上下波动的,所以可以使用仪表盘来上报,也可以指定若干桶数值将其上报为直方图结构,与其类似,指定百分位数就可上报为摘要结构。两者的示例代码如下:
const client = require('prom-client');
const { commonLabels, commonLabelNames } = require('../config');
const counter = new client.Counter({
name: 'req_count',
help: 'http request count',
labelNames: ['path', 'status', ...commonLabelNames],
});
exports.addReqCount = function (path, status) {
counter.inc({ ...commonLabels, path, status }); // Increment by 1
};
2
3
4
5
6
7
8
9
10
代码 14.2.2.3 对于计数器使用的示例代码
const client = require('prom-client');
const gauge = new client.Gauge({
name: 'req_duration',
help: 'request duration'
});
const histogram = new client.Histogram({
name: 'req_duration_histogram',
help: 'request duration histogram',
buckets: [10, 20, 40, 60, 80, 100, 120, 140, 160, 180]
});
const summary = new client.Summary({
name: 'req_duration_summary',
help: 'request duration summary',
percentiles: [0.01, 0.1, 0.5, 0.9, 0.99],
});
exports.collectDuration = function (duration) {
gauge.set(duration);
histogram.observe(duration);
summary.observe(duration);
};
2
3
4
5
6
7
8
9
10
11
12
13
14
15
16
17
18
19
20
代码 14.2.2.4 对于仪表盘、直方图、摘要的示例代码 :
# 14.3 指标可视化
指标写入 Prometheus 后,我们还需要使用 grafana 将其做可视化。Prometheus 主动来应用服务中抓取指标数据, grafana 也会定时从 Prometheus 中抓取指标数据来绘制报表。
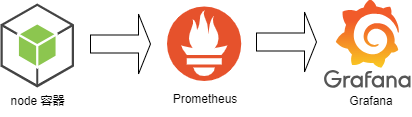 图 14.3.0 指标采集数据流图
图 14.3.0 指标采集数据流图
# 14.3.1 默认指标收集
代码 14.2.2.1 是一个简单的指标收集代码,但是它没有考虑到生产环境使用时会部署若干个容器节点,为了更便捷观测某一个服务的运行状态,我们更倾向通过集群名称或者部署服务名称来对节点进行筛选。为了这么做,我们首先改造一下 代码 14.2.2.1 ,因为我们要引入一个 lable 的概念。 为了方便数据做聚类统计,Prometheus 支持对每条采集数据中添加如果标签(label)。我们这里正是利用这个特性,对我们的数据添加上服务名称和命名空间(这里模拟 k8s 的命名空间概念)标签:
const client = require('prom-client');
const { commonLabels } = require('./config');
const collectDefaultMetrics = client.collectDefaultMetrics;
collectDefaultMetrics({
labels: commonLabels,
});
2
3
4
5
6
7
代码14.3.1.1 添加了 lables 属性的采集数据
为了快速搭建一个 Prometheus 的数据采集环境,这里准备了一份 docker-compose 文件
services:
alertmanager:
restart: always
image: prom/alertmanager
network_mode: host
volumes:
- ./alertmanager:/etc/alertmanager
prometheus:
restart: always
user: root
privileged: true
image: bitnami/prometheus
container_name: prometheus-dev
network_mode: host
volumes:
- ./prometheus:/opt/bitnami/prometheus/conf
depends_on:
- alertmanager
grafna:
restart: always
image: grafana/grafana
user: root
volumes:
- ./grafana-persistence:/var/lib/grafana
network_mode: host
environment:
GF_SECURITY_ADMIN_PASSWORD: "secret"
depends_on:
- prometheus
2
3
4
5
6
7
8
9
10
11
12
13
14
15
16
17
18
19
20
21
22
23
24
25
26
27
28
29
代码 14.3.1.1 docker-compose.yml
上面配置文件中,我们设置了一个卷映射 ./prometheus:/opt/bitnami/prometheus/conf ,这是为了方便我们修改配置文件用,因为镜像 bitnami/prometheus 默认将配置文件放置到了 /opt/bitnami/prometheus/conf 目录下,我们在本机 prometheus 文件夹下放一个 prometheus.yml 文件即可被 Prometheus 读取到,这个配置文件的内容如下:
# my global config
global:
scrape_interval: 15s # Set the scrape interval to every 15 seconds. Default is every 1 minute.
evaluation_interval: 15s # Evaluate rules every 15 seconds. The default is every 1 minute.
# scrape_timeout is set to the global default (10s).
# Alertmanager configuration
alerting:
alertmanagers:
- static_configs:
- targets:
- alertmanager:9094
# A scrape configuration containing exactly one endpoint to scrape:
# Here it's Prometheus itself.
scrape_configs:
# The job name is added as a label `job=<job_name>` to any timeseries scraped from this config.
- job_name: 'prometheus'
# metrics_path defaults to '/metrics'
# scheme defaults to 'http'.
static_configs:
- targets: ['localhost:9090']
- job_name: 'nodejs'
# metrics_path defaults to '/metrics'
# scheme defaults to 'http'.
static_configs:
- targets: ['你node进程所在的ip1:3001', '你node进程所在的ip2:端口2']
2
3
4
5
6
7
8
9
10
11
12
13
14
15
16
17
18
19
20
21
22
23
24
25
26
27
28
29
代码 14.3.1.2 prometheus/prometheus.yml
注意最后一行,你需要正确填写你的 node 进程所在的 IP,在某些环境下,这个 IP 可以用
host.docker.internal替代。
在 docker-compose.yml 所在目录中,通过命令 docker compose up -d 可以快速启动一个运行环境。在浏览器中打开地址 http://localhost:9090/ ,然后在输入框中输入 nodejs_version_info,然后回车。
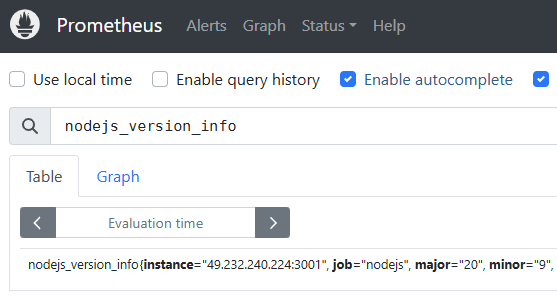
图 14.3.1.1
执行输出的结构格式会是这样的:
nodejs_version_info{instance="127.0.0.1:3001", job="nodejs", major="20", minor="9", namespace="default", patch="0", serverName="chapter14", version="v20.9.0"} 1
输出 14.3.1.1
其中 instance job major 等类键值对的数据,在 Promethues 中称之为 Lable,最后面那个 1 是当前这条 metric 记录的值。
如果输入 node_version_info 表达式后回车没有出现任何值,你可以通过打开 http://localhost:9090/targets 连接来看一下被收集的 Endpoint 有没有 Error 信息打印出来。
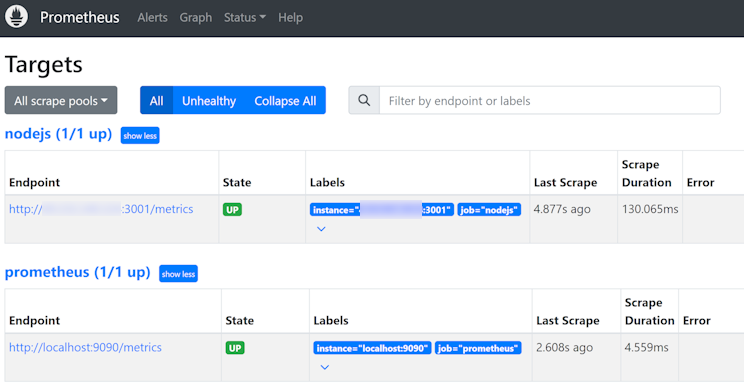
图 14.3.1.2
正常情况下,每行 targets 记录的 Error 列应该是空的。
接着打开 http://localhost:3000/login ,输入用户名密码 admin secret 即可进入。然后依次选择左侧菜单 Connection -> Data Source ,然后点击按钮 Add Data Source,接着会提供一系列的数据源供给选择,我们选择 Promethues 即可。最后是 Prometheus 的连接配置,我们在 Prometheus server URL 栏填入 http://localhost:9090 ,然后点击 Save & test 按钮,正常情况下会提示 ✔ Successfully queried the Prometheus API. 。
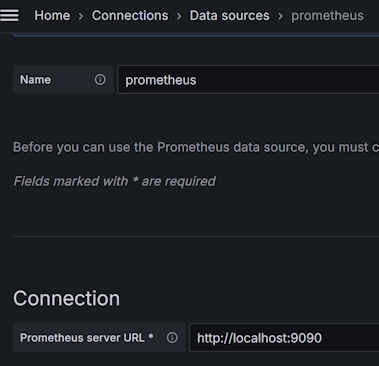
图 14.3.1.3 添加 prometheus 数据源
然后我们来添加一个面板将指标数据呈现出来,重新回到左侧菜单,选择 Dashboards ,然后点击按钮 Create Dashboard ,显示的操作方式中选择 Import a dashboard:
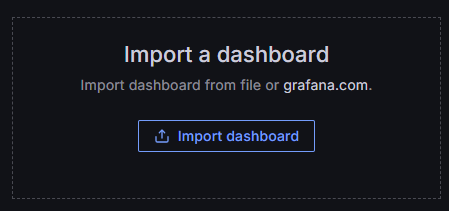 图 14.3.1.4 选择导入面板
图 14.3.1.4 选择导入面板
在展示的 Find and import dashboards for common applications at grafana.com/dashboards (opens new window) 输入框中写入 11159,并点击 Load 按钮。
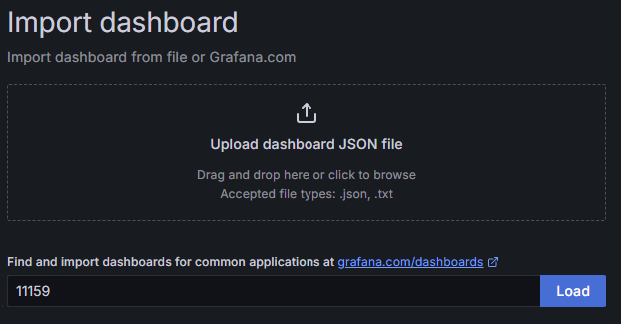 图 14.3.1.5 输入面板 id
图 14.3.1.5 输入面板 id
1159 是 grafana.com 上公开的模板 id,具体说明可以参见 NodeJS Application Dashboard | Grafana Labs (opens new window),我们将使用这个模板来对 代码 14.2.2.1 采集的数据做图标展示。最后我们需要绑定一下面板关联的数据源,在下拉框 prometheus 输入框中选择我们刚才创建的数据源:
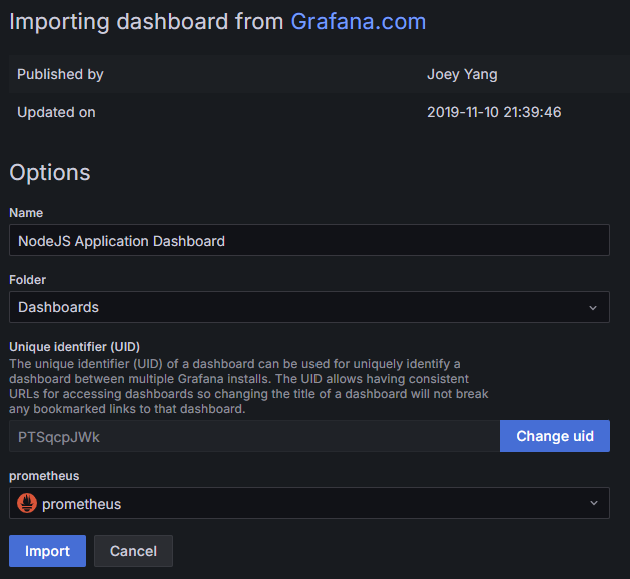 图 14.3.1.6 绑定数据源
图 14.3.1.6 绑定数据源
点击上图的 Import 按钮后,我们就初步完成了报表展示了,会长成这个样子:
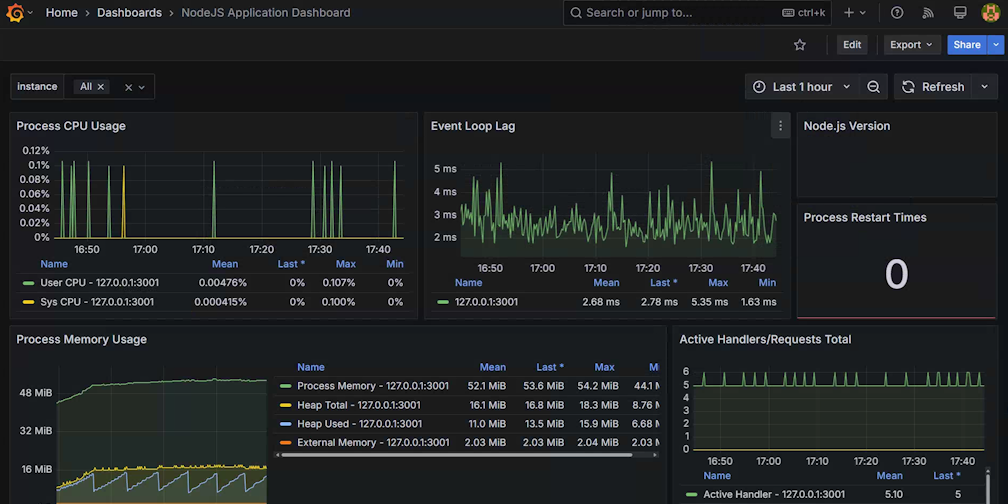 图 14.3.1.7 配置初始化完成后展示的面板
图 14.3.1.7 配置初始化完成后展示的面板
目前我们仅仅演示了一个服务,正常生产环境的服务数可不止一个,有可能有十几个、几十个,甚至更多,而我们在从上图中的 Instance 下拉框中进行筛选是一个很困难的事情。还记得我们改造过的 代码14.3.1.1 不,现在它能派上用场了。
代码14.3.1.1 中引用了来自文件 config.js 的 commonLabels 常量,这个常量的定义如下:
const { name } = require('./package.json');
exports.commonLabels = {
serverName: name,
namespace: 'default',
};
exports.commonLabelNames = Object.keys(exports.commonLabels);
2
3
4
5
6
7
代码 14.3.1.3 config.js
通过上述代码可以看出 commonLabels 常量有 serverName 和 namespace 两个属性,分别代表启用服务的名称和所在命名空间(可以理解为 k8s 系统中的命名空间的概念),另外从输出 14.3.1.1 中也能看到这两个 Lable 的具体值。我们的目标就是在 图 14.3.1.6 中再增加两个筛选框,分别为 namespace 和 serverName,保证选中指定 namespace 时能够级联筛选出其下的 serverName,选中 serverName 时能够筛选出级联的 instance 实例。
点击 图 14.3.1.6 上部中间位置的 Edit 按钮,进入设置模式,然后点击 Settings 按钮,即可打开设置界面。点击 Variables 选项卡,界面中会呈现出来当前的 instance 变量的定义,
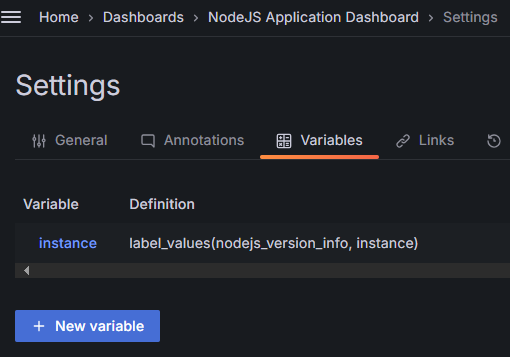
图 14.3.1.8
现在我们要添加一个 namespace 变量,点击 New variable 按钮。
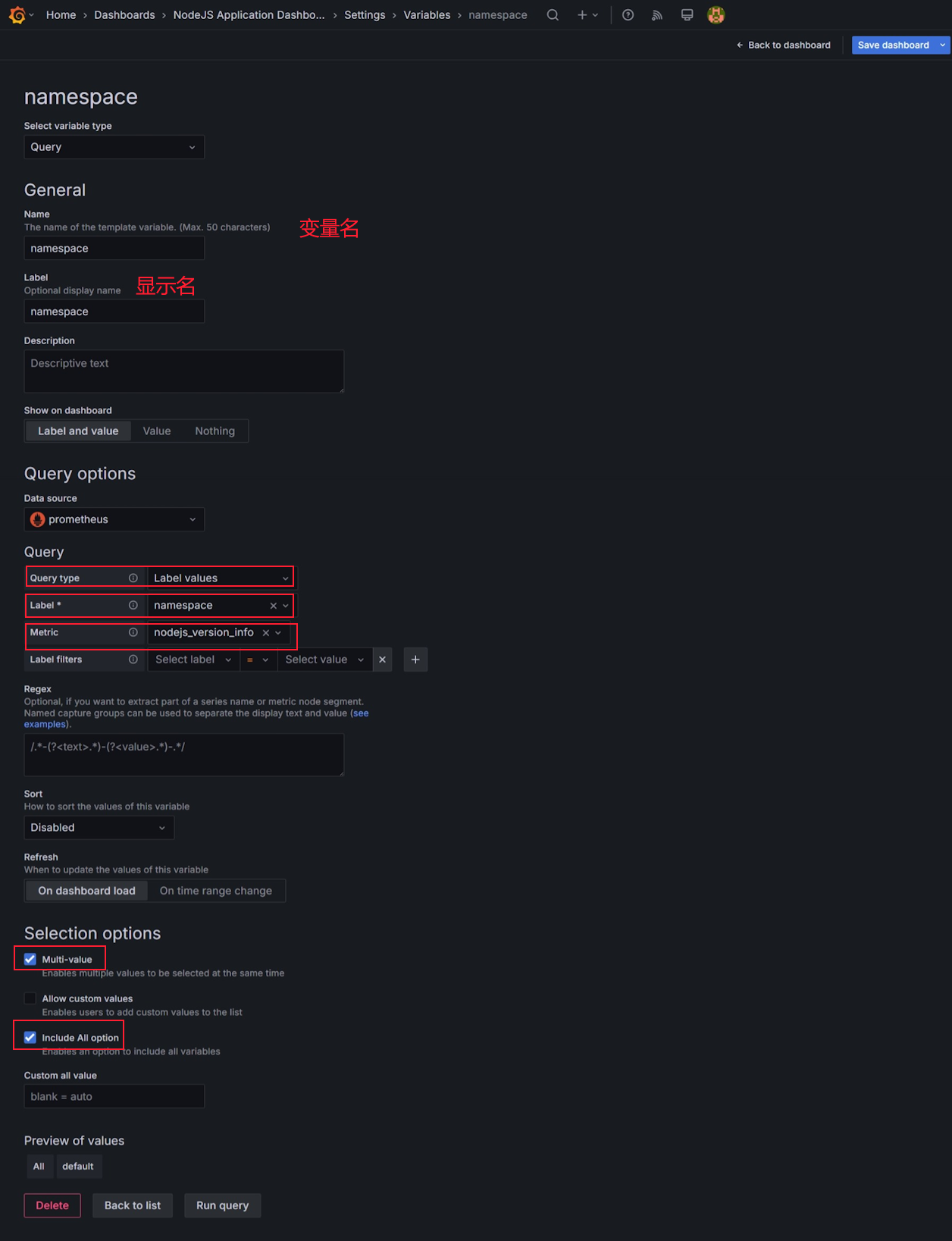
图 14.3.1.9 添加 namespace 变量
表单项中 name 输入框我们输入 namespace ,这样我们就新建了一个变量名字,叫 namespace;Lable 输入框填入的 namespace 值,将会导致在 **图 14.3.1.6 ** 中新增一个下拉框,且标记为 namespace,这里你也可以将其改为任何字符,比如说说改成中文名字 集群。
Query options 区域是这里配置的核心区域,首先在 Data source 区域选择好之前创建好的 Promethues 数据源。下面的 Query 表单中,Query type 选择 Label values,代表我们将从 Prometheus 数据中的 label 属性中提取数据;Labels 选择 namespace ,代表我们使用数据中 label 名字为 namespace 的值进行提取;Metric 选择 node_version_info ,代表我们只从 node_version_info 中提取 label 名字为 namespace 的值。
回到 Variables 选项卡再创建一个 serverName 变量,这次我们所有的操作都跟 namespace 类似,唯独下图中红框中标出来的内容:
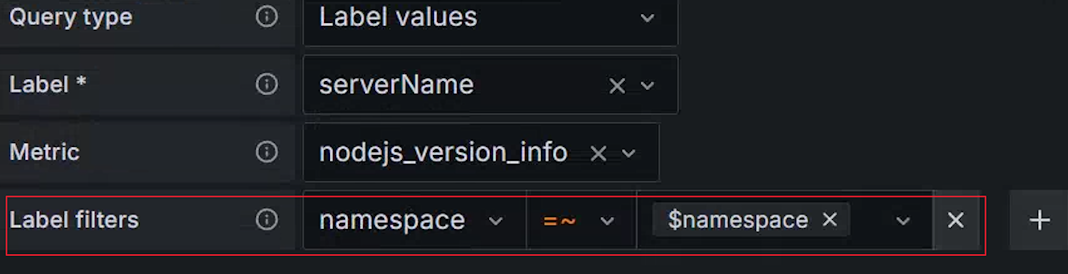
图 14.3.1.10 筛选 Lable 值
我们增加一个 namespace =~ $namespace 的表达式,就能够实现在指定 namespace 值下筛选 serverName Label 值的能力。对于这个表达式来说 =~ 前面代表名字为 namespace 的 Prometheus Label,等号后面的代表前面我们定义的 namespace 变量的值。
注意这里我们在 lable 筛选的时候用了
=~,而不是常用的=,这个后面会讲到。
最后我们要修改一下原来的 instance 变量的,添加两个的 Label filters ,分别为 serverName =~ $serverName 和 namespace =~ $namespace。然后回到 Variables 选项卡,拖动调整一下三个变量的顺序,保证 namespace 第一位、serverName 第二位、instance 第三位。
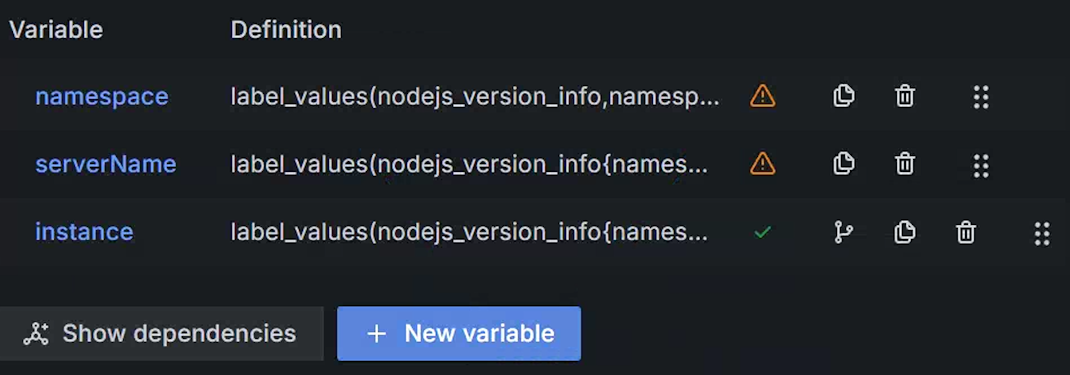
图 14.3.1.11 调整顺序后的变量
上图中 namespace 和 serverName 上面标识了 ⚠️,代表当前变量没有被其他变量引用,但是我们刚才通过设置过滤表达式,已经将所有变量关联起来了,这属于误报,你可以通过点击变量列表左下角按钮 Show dependencies,即可查看依赖关系,正常情况下你看到的依赖关系如下图所示:
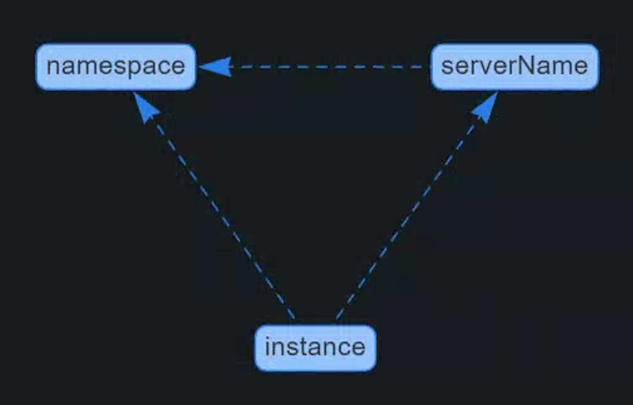
图 14.3.1.12 变量依赖关系
如果你看到的依赖关系没有形成上述依赖链的形式,代表上述的配置中哪个地方是有问题的,需要重新检查一遍。
最后,还有一件最重要的事情,你上面做的所有操作都只是临时操作,如果你不点击顶部右上侧的 Save dashboard 按钮话,所有你做的一切都将是无用功。点击保存按钮后,还是提示你写入这次更改变动的说明信息,方便你以后查阅的时候使用。
重新回调面板,我们最终就能看到一个可供级联筛选的三个下拉框了:

图 14.3.1.13 级联下拉框
# 14.3.2 收集自定义指标
代码 14.2.2.3 和 代码 14.2.2.4 中演示调用 prom-client 来生成指标数据的函数,而下面代码就是来调用这些这封装函数的代码
const SAMPLES = [20, 50, 80, 80, 100, 100, 100, 120, 120, 140, 160];
const SAMPLES_LEN = SAMPLES.length;
const STATUS = [200, 200, 200, 200, 304, 488, 510, 511];
const STATUS_LEN = STATUS.length;
http.createServer((req, res) => {
const duration = SAMPLES[Math.floor(Math.random() * SAMPLES_LEN)];
const begin = Date.now();
setTimeout(function () {
const url = req.url;rr
console.log('url', url, req.headers['user-agent']);
const path = url.split('?')[0];
res.statusCode = STATUS[Math.floor(Math.random() * STATUS_LEN)];
addReqCount(path, res.statusCode);
collectDuration(path, Date.now() - begin);
res.end(JSON.stringify({
url,
method: req.method,
}));
}, duration);
}).listen(port, '0.0.0.0');
2
3
4
5
6
7
8
9
10
11
12
13
14
15
16
17
18
19
20
21
代码 14.3.2.1 http请求指标采集
其中 addReqCount 函数的定义参见 代码 14.2.2.3,collectDuration 函数的定义参见 代码 14.2.2.4 。
要想制作自定义 grafana 图标,我们得首先了解 Prometheus 的基本概念。我们点击 图 14.3.1.2 中 nodejs 对应的 endpoint 链接,打开的页面中会包含类似于如下内容输出:
# HELP req_count http request count
# TYPE req_count counter
req_count{serverName="chapter14",namespace="default",path="/c",status="200"} 3
req_count{serverName="chapter14",namespace="default",path="/c",status="511"} 2
req_count{serverName="chapter14",namespace="default",path="/a",status="200"} 4
req_count{serverName="chapter14",namespace="default",path="/a",status="304"} 2
req_count{serverName="chapter14",namespace="default",path="/c",status="510"} 3
# HELP req_duration request duration
# TYPE req_duration gauge
req_duration{serverName="chapter14",namespace="default",path="/c"} 94
req_duration{serverName="chapter14",namespace="default",path="/a"} 110
req_duration{serverName="chapter14",namespace="default",path="/b"} 126
2
3
4
5
6
7
8
9
10
11
12
13
输出 13.3.2.1
由于上述输出全都是一些离散的点,理解起来有些难度,我们将其转成平面图形来进行分析:
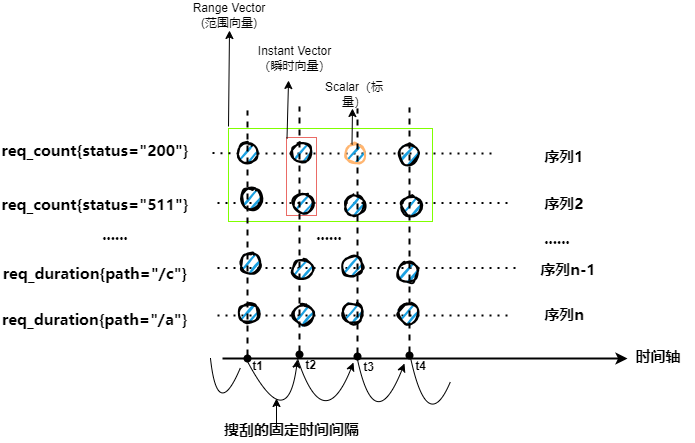
图 14.3.2.1 Prometheus 基本数据结构图示
为了构图方便,这里简单认为各个指标中只有
status这一个 lable。
我们在 代码 14.3.1.2 中会看到里面有一个 scrape_interval 参数,设定的值是 15s,代表 Prometheus 默认会每隔 15s,去 图 14.3.1.2 中定义的各个 endpoint 上抓取数据。如果给 输出 13.3.2.1 绘制一张示意图的话,那么这里面两个相邻点的时间间隔应该为 15s。
我们抽取范围向量中某一个时间点的数据集,就像我们在上图红色框中框选的那样,我们抽取 t2 时间点上的 req_count 指标的数据集,这个数据集被称为 瞬时向量(Instant Vector) 。req_count 这个表达式就是一个瞬时向量,它其实是一个简写,省略了当前时间,如果我们想指定非当前时间的数据需要写 req_count @ 时间戳,比如说 req_count @ 1732458388 代表 req_count 在 2024-11-24 22:26:28 时间点的数据。因为 req_count 上有一个 status 的label,这个 lable 有很多可选值(200、500 等),所以这个瞬时向量转化成编程语言的概念的话,就可以认为是一个数组。我们给出下面一组数组来演示这个数组:
[
10/*lable为200的req_count值*/,
1/*lable为500的req_count值*/,
2/*label为501的req_count值*/
]
2
3
4
5
代码 14.3.2.2 瞬时向量演示
如果我们将数据集范围继续缩小,只取其中一个点,也就是在瞬时向量中添加 lable 属性来精确筛选出一个点对应的数值,被称之为 标量(Scalar)。比如说 req_count{status="200"} @ 1732458388, 它代表 HTTP 响应码为 200 的 req_count 指标在 2024-11-24 22:26:28 时间点的值,也就是 代码 14.3.2.1 中的 10 这个值。
标量其实就是一个浮点类型的数值,是没有表达式概念的,表达式
req_count{status="200"} @ 1732458388依然是一个瞬时向量,只不过其对应的数组里面只有一个元素,也就是说这个数组长这样[10]。
我们用绿色框标识的几个点,是位于 [t1,t4] 时间段内的 req_duration 指标的一个数据集,这个数据集被称为 范围向量(Range Vector) 。如果将其转化为编程语言中的概念的话,用二维数组更好理解一些,下面是我们对其的数据演示:
[
[// 时间为t1的瞬时数据,t1=1732458388
10/*lable为200的req_count值*/,
1/*lable为500的req_count值*/,
2/*label为501的req_count值*/
],
[// 时间为t2的瞬时数据, t2=1732458448
18/*lable为200的req_count值*/,
2/*lable为500的req_count值*/,
3/*label为501的req_count值*/
],
[// 时间为t3的瞬时数据,t3=1732458508
20/*lable为200的req_count值*/,
3/*lable为500的req_count值*/,
3/*label为501的req_count值*/
],
[// 时间为t4的瞬时数据,t4=1732458568
22/*lable为200的req_count值*/,
3/*lable为500的req_count值*/,
4/*label为501的req_count值*/
],
]
2
3
4
5
6
7
8
9
10
11
12
13
14
15
16
17
18
19
20
21
22
代码 14.3.2.3 范围向量演示
req_count[4m] 就是一个范围向量的表达式,它表示 req_count 指标在当前时间往前 4 分钟内的所有数据。我们直接使用范围向量的情况很少,一般是作为过渡存在,再次将其转化为瞬时向量。在程序中我们使用 req_count 来表示当前请求的累计总数,这个数字是单调递增的,但是如果我们想知道每秒请求数,可以使用 rate 函数,比如说 rate(req_count[4m]) 就可以计算 4 分钟内每秒请求数,也就是请求速率。根据高中物理公式,速率 = 距离 / 时间,我们假定在四分钟内 t1 为第一个采集到的数据,t4 为最后一个采集到的数据,则对于 status 为 200 的指标来说,其速率为
rate=(22-10)/(4*60)=0.05 请求/秒
公式 14.3.2.1 速率公式
根据上述公式,我们依次带入各个 status 的 req_count 首尾差值,就会得到一个瞬时向量:
[
0.05/*lable为200的req_count速率*/,
0.008/*lable为500的req_count速率*/,
0.008/*label为501的req_count速率*/
]
2
3
4
5
代码 14.3.2.4 应用 rate 函数后生成的瞬时向量
grafana 使用 promql 来绘制图表,我们在 图 14.3.1.7 中看到的各个图标,都是基于 promql 语句查询绘制的界面,不过 grafana 要求这些 promql 必须是瞬时向量。最简单的瞬时向量就是直接写指标名字(例如 req_count)。
我们在 图 14.3.1.7 的右上角位置找到 Add 菜单,点击打开后选择 Visualization:
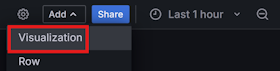
图 14.3.2.2 添加 grafana 可视化面板菜单
在弹出的界面中输入表达式 req_count{instance=~"$instance"} :

图 14.3.2.3 填写可视化所需的表达式
注意这里我们在 lable 筛选的时候用了 =~ ,而不是常用的 = ,这是由于 grafana 中变量值的特殊性导致的。为了方便用户在 图 14.3.1.13 中的区域中能够实现多选的效果,grafana 将定义的变量,比如说 $instance 做成了一个正则格式的字符串,所以 $instance 不会出现 127.0.0.1:3000 这种格式的值,而是会转化成 [127\.0\.0\.1:3000] 这种格式。
需要注意,我们 grafana 只支持瞬时向量和标量,不支持范围向量,但是这并不代表范围向量是没有用的。对于计数器类型的指标来说,grafana 也不支持,这时候你可以使用 Prometheus 内置函数将计数器先转化成范围向量,然后再对范围向量内的数值做运算转成一个瞬时向量,比如说 rate 函数就是将范围向量转成瞬时向量的常用操作。
# 示例代码
本章节示例代码可以从这里找到 https://github.com/yunnysunny/nodebook-sample/tree/master/chapter14